Manual de usuario
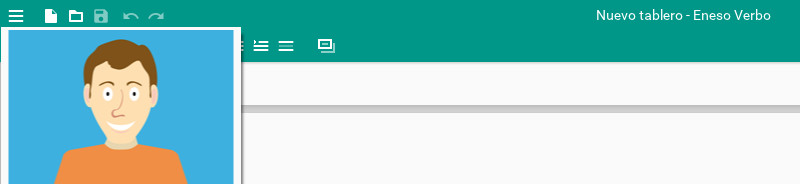
Índice
Introducción
¡Bienvenido a Verbo! En este manual encontrarás toda la información sobre el programa, incluyendo instrucciones para descargarlo e instalarlo en tu ordenador, tablet o smartphone, la organización de la interfaz, cómo ajustar el estilo de celdas y páginas y cómo adaptar el modo de comunicación y el tipo de acceso a las preferencias y necesidades del usuario.
Si buscas una presentación paso a paso de cómo crear un tablero de comunicación o una actividad educativa desde cero, te recomendamos que consultes nuestros tutoriales.
Descarga e instalación

Para empezar a utilizar Verbo, entra en la página de descarga y consigue la versión correspondiente a tu dispositivo (Windows o Android).
- En Windows: Ejecuta el archivo .exe que has descargado y sigue las instrucciones en pantalla.
- En Android: Ejecuta el archivo .apk. Es posible que necesites activar la opción de "Permitir aplicaciones de orígenes desconocidos" en tu dispositivo.
Una vez inicies Verbo, sigue las instrucciones para crear una cuenta (si es necesario), activar tu licencia y comenzar a trabajar. En Windows, la primera vez que ejecutes el programa se mostrará un diálogo para descargar e instalar algunos componentes adicionales, como voces y librerías. Si quieres saltarte este paso para continuar más tarde puedes hacerlo, pero ten en cuenta que algunos recursos no estarán disponibles hasta que se complete la descarga.
Conceptos
Antes de comenzar a utilizar el programa es importante que te familiarices con su terminología. Cada proyecto que diseñes (ya sea un recurso para la comunicación, una actividad educativa, un juego, un cuento interactivo o cualquier otro contenido) será un tablero, formado por diferentes páginas de celdas personalizadas en las que puedes incluir imágenes, texto, sonidos y acciones.
Dentro de tu ordenador o tablet, un tablero es simplemente un archivo con extensión .verbo. Como a todos los archivos, puedes asignarle un nombre. Por ejemplo, si creas un comunicador podrías llamarlo "Comunicador núcleo", "Tablero para casa", "SAAC del colegio", "Emociones y estados" u "Ocio y tiempo libre". Si es una actividad, podría ser "Encuentra el intruso", "Señala la respuesta correcta", "El cuento de los animales" o "Sumamos manzanas".
Verbo para Windows o para Android
Verbo está disponible para Windows y para Android. Puedes adquirir una o más licencias de cada plataforma y asignarlas a la misma cuenta o a cuentas distintas. Aunque el aspecto y la funcionalidad de los tableros en una aplicación y en otra son los mismos, los programas no son iguales:
- Verbo Windows es un editor y un reproductor. Es decir, con él puedes crear tableros nuevos o modificar los que hayan creado otros.
- Verbo Android es un reproductor. Esto es, permite utilizar los tableros que hayas creado con Verbo Windows o que alguien haya compartido contigo (por ejemplo, a través de la Comunidad Verbo), pero no podrás crear tableros nuevos ni modificar los existentes. Encontrarás más información en la sección Verbo en Android de este manual.
Edición y reproducción
Cuando accedas a Verbo para Windows, el programa se abrirá inicialmente en modo edición. Esto significa que todas las opciones para crear un nuevo tablero o modificar uno existente estarán visibles. En cualquier momento puedes acceder al modo reproducción para ver como está quedando tu tablero o para utilizarlo directamente con el usuario final pulsando F5 o haciendo clic en el icono de reproducir a la derecha de la barra de herramientas.
Páginas

En Verbo, los tableros pueden (y suelen) dividirse en páginas. La mejor forma de verlo es imaginarse un álbum en el que puedes añadir o quitar hojas, reordenarlas, y pasar de una a otra. Hay varias razones por las que es una buena idea dividir un tablero en páginas:
- En un tablero de comunicación, cada página puede representar una categoría semántica o situación distinta (lugares a lo que suelo ir, personas que conozco, emociones, ropa, colores, animales, etc). Esto ayuda a organizar el contenido de forma más coherente, y permite incluir muchos mensajes diferentes sin agruparlos todos en la misma vista.
- Si creas una actividad educativa o un juego (por ejemplo, buscar las parejas entre un grupo de imágenes), cada página puede ser uno de los niveles o etapas. Cuando el usuario completa correctamente la actividad de una página, pasa a la siguiente.
- Si diseñas un cuento, unas instrucciones, o cualquier otro contenido pensado para leerse o escucharse paso a paso, cada página puede ser uno de sus capítulos o secciones. En ellas se dispondrán celdas de "salto" para avanzar, retroceder o volver al inicio siempre que quieras.
Celdas
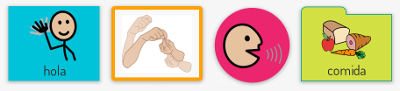
Las celdas son cada una de las casillas que forman una página, y se organizan en una cuadrícula. Una celda puede representar un mensaje, un concepto, una acción, o simplemente mostrar una imagen o un texto sin ninguna acción asociada.
Puedes añadir tantas (o tan pocas) celdas a tu tablero como quieras, con el aspecto que prefieras en cada caso, así como hacer que una celda haga tantas acciones como desees y que las ejecute en el orden que tú elijas.
Interfaz del programa
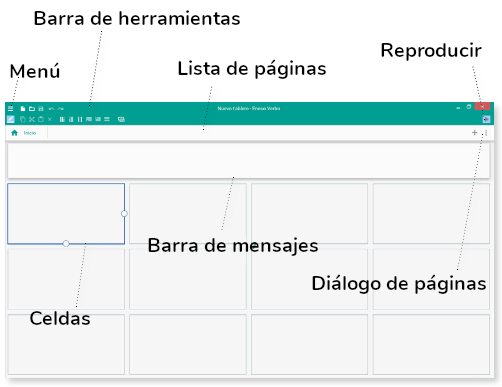
La interfaz de Verbo se ha diseñado para que crear y utilizar tableros sea lo más intuitivo y sencillo posible. En cada ventana se muestra únicamente la información más relevante, y las tareas más habituales se han simplificado para que no requieran más de uno o dos pasos.
Barra de herramientas

La barra de herramientas incluye botones para las acciones más comunes:
- Crear, abrir o guardar un tablero.
- Deshacer y rehacer.
- Copiar, cortar, pegar y eliminar celdas.
- Insertar una nueva celda o editar la que está seleccionada.
- Insertar y eliminar filas y columnas.
- Editar el estilo del tablero.
- Reproducir el tablero.
Lista de páginas

Bajo la barra de herramientas se muestran, en forma de pestañas, las páginas que componen el tablero. Inicialmente sólo habrá una página, "Inicio", pero puedes añadir tantas como quieras pulsando el botón "+" a la derecha de la lista.
El tablero
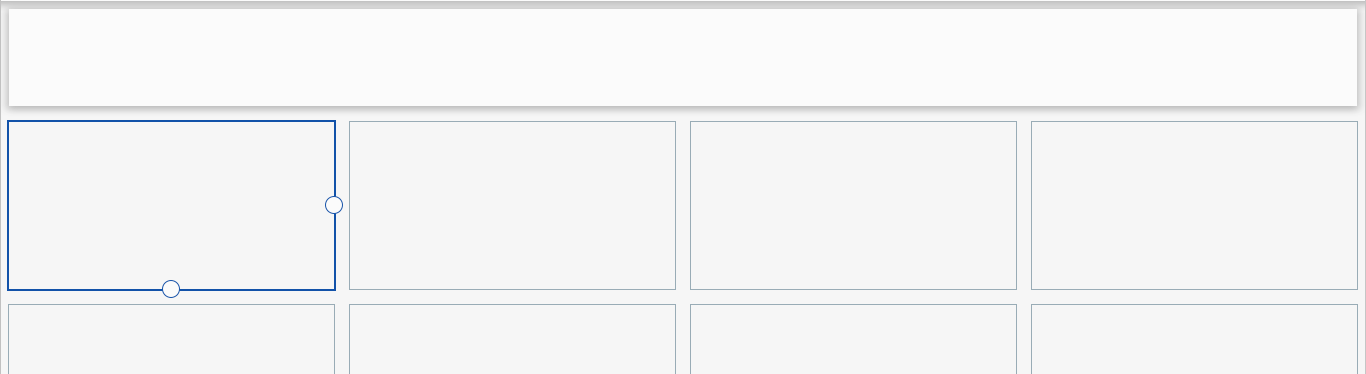
La mayor parte de la ventana la ocupa el tablero que estés editando en ese momento. Esto te permite concentrarte en el contenido y en el aspecto del mismo, sin tener muchos elementos alrededor que te dificulten imaginar cómo va a ser el aspecto final. En cada página de un tablero hay dos partes claramente diferenciadas.
- El rectángulo de la parte superior es la barra de mensajes. Esta barra se utiliza en modo reproducción para mostrar los mensajes que el usuario vaya seleccionando. Estos mensajes se van recogiendo de forma ordenada como una frase, que podrá ser leída una vez terminada. Es totalmente opcional, ya que sólo será útil para dereminados usuarios, por lo que más adelante veremos como crear tableros sin barra de mensajes.
- La parte inferior del tablero la ocupan las celdas. Puedes añadir más filas (arriba o abajo) o más columnas (a derecha o a izquierda), o quitarlas, con los seis botones destinados para ello en la barra de herramientas. Cuantas más filas y columnas tenga tu página más celdas podrás mostrar, pero los tableros con mucho contenido pueden ser confusos o difíciles de ver para algunos usuarios, por lo que debes asegurarte de elegir un tamaño con el que se sienta cómodo. Recuerda que si quieres añadir más contenido siempre puedes dividir tu tablero en varias páginas.
También puedes redimensionar las celdas que ya tienes en el tablero utilizando los círculos que aparecen sobre cada una y arrastrandolos a la derecha o abajo. De esta forma, el tablero que diseñes tendrá las medidas adecuadas para cada usuario, en función de sus necesidades visuales o atencionales.
Para comenzar a añadir contenido, simplemente haz doble clic sobre una celda. Puedes encontrar más información sobre esto en la siguiente sección.
Menú
El menú desplegable muestra cuál es el usuario actual, y el resto de opciones del programa.
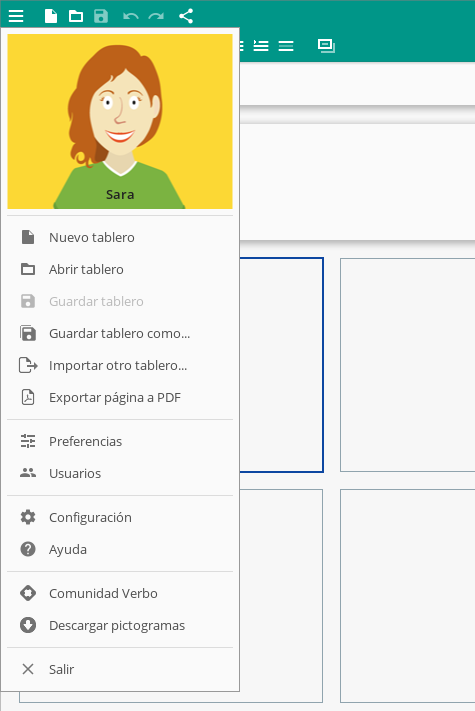
- Crear, abrir y guardar tableros, o guardarlos con otro nombre.
- Importar páginas desde otro tablero.
- Exportar las páginas a PDF.
- Editar las preferencias del usuario.
- Gestionar los usuarios del programa.
- Cambiar la configuración del programa.
- Acceder a este manual.
- Descargar tableros o actividades.
- Descargar otras librerías de pictogramas.
Añadir y editar celdas
Añadir celdas
Puedes añadir una nueva celda de dos formas:
- Haciendo doble clic en un espacio vacío de tu tablero.
- Utilizando el botón "Insertar celda" de la barra de herramientas.
En cualquier caso, se mostrará un diálogo que te permitirá elegir el tipo de celda que necesitas. Sólamente tienes que preguntarte ¿qué quieres que haga esta celda?.
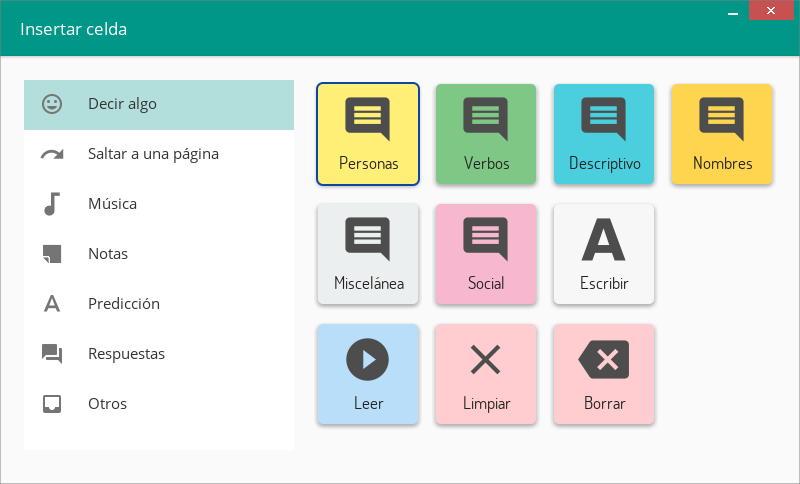
Decir algo
En un tablero de comunicación, la mayoría de las celdas serán de tipo "Decir algo" (por eso esta opción aparece la primera). Este tipo de celda lanzan un mensaje que, dependiendo de las preferencias que hayas configurad o para el usuario, o bien se reproduce directamente o bien se escribe en la barra de mensajes para leerlo más tarde. También están disponibles las opciones de "Leer" la barra de mensajes, "Limpiar" la barra de mensajes completamente o "Borrar" el último mensaje añadido.
Saltar a otra página
Insertar una celda de salto te permite dirigirte a cualquier otra página de tu tablero. Puedes seleccionar entre cinco tipos de celda que pasan a otra página, vuelven a la página desde la que se ha saltado, van a la página inicial o pasan a la página anterior o siguiente según el orden que muestra la lista de página.
Música
Incluir una celda de música significa añadir la posibilidad de reproducir canciones o sonidos de tu ordenador y controlar su volumen.
Notas
Las notas son una forma de guardar un mensaje para recuperarlo después. Como veremos más adelante, esta funcionalidad tiene muchas aplicaciones en comunicación a la hora de organizar el discurso y reutilizar contenido.
Predicción
Si creas una página tipo teclado (alfabético, silábico, o como quieras), puedes utilizar celdas de predicción de texto para que Verbo vaya recomendando palabras conforme escribes y la escritura sea más rápida.
Respuestas
La gestión de respuestas simplifica la creación de actividades y juegos. Puedes recordar las respuestas que va seleccionando el usuario durante la reproducción para evaluarlas, guardarlas, o simplemente mostrarlas al final.
Otros
Las funciones de estas celdas son muy específicas. Puedes incluir, por ejemplo, celdas para la calibración del control por la mirada, o bien celdas sin acciones, en las que se muestra sólo imagen o sólo texto.
Editar una celda
En general, no es necesario preocuparse por el diseño en profundidad de una celda, y normalmente no necesitarás editar una celda una vez la hayas insertado en el tablero. Como has visto, cuando se añade una celda de un tipo concreto Verbo le asigna su aspecto y sus acciones de forma automática para que se comporte de acuerdo a su objetivo. Por ejemplo, la celda de "Mensaje" reproducirá verbalmente el mensaje que le indiques, y la celda de "Inicio" te llevará directamente a la primera página del tablero.
Sin embargo, tener un control más preciso sobre una nueva celda o modificar una que ya se ha creado para conseguir algún comportamiento más sofisticado (para que haga más de una acción, por ejemplo), también resulta bastante sencillo. Simplemente haz doble clic sobre ella y se mostrará una ventana con todas sus opciones.
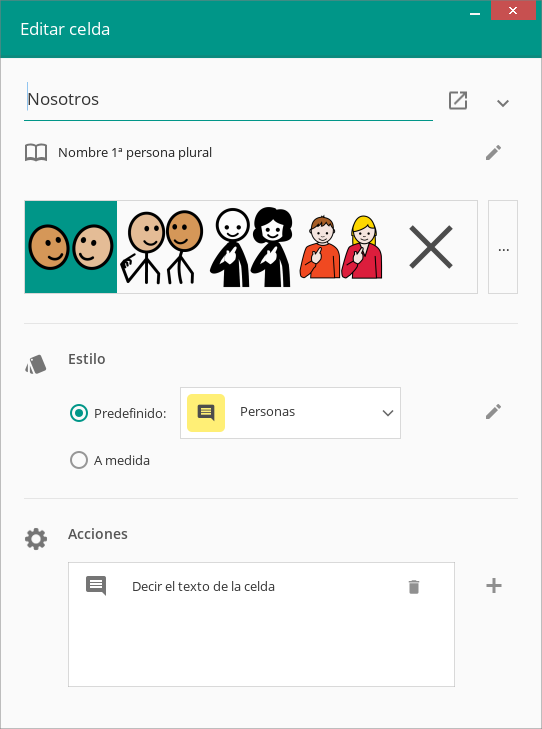
Puedes ver que una celda se compone de tres aspectos:
- Contenido: Un texto y la imagen que la representa (ambos opcionales).
- Estilo: Los colores, la forma, el tipo de letra, etc.
- Acciones: Lo que hace la celda.
Contenido de la celda
El contenido de la celda lo componen su texto y su imagen. El texto puede ser de varios tipos en función de su objetivo:
- Texto fijo (en la mayoría de los casos)
- Predicción de escritura
- Notas
- Respuestas
- Fecha/hora
Una celda convencional tendrá un texto fijo. Para cambiar el texto, simplemente escribe en el cuadro la palabra o la frase que quieras. Al mismo tiempo, Verbo irá sugiriendo una serie de pictogramas que se asocien visualmente.
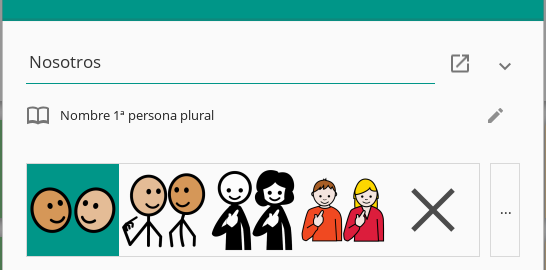
Si ninguno de los pictogramas que aparecen se ajusta a tus intereses, tan sólo tienes que hacer clic en los puntos suspensivos que aparecen a la derecha para acceder a todas las librerías de pictogramas que tengas instaladas, así como a las imágenes o fotos de tu propio ordenador.
Es importante mencionar que el texto que aparezca en esta línea será la referencia utilizada para el "Barrido auditivo por contenido", de manera que debes prestar atención si piensas utilizar esta forma de acceso. Para más información, accede a la sección de Preferencias de barrido.
Bajo el texto de la celda se muestra la categoría gramatical de la celda: Nombre/Pronombre, Verbo o Ignorar gramática. Verbo utilizará esta información para conjugar automáticamente los verbos del tablero en persona, número y tiempo verbal, si así lo has configurado en las preferencias del usuario. En la mayoría de los casos Verbo detectará el tipo de palabra automáticamente, pero si necesitas cambiarlo puedes hacerlo pulsando el icono del lápiz a la derecha de la categoría gramatical.
Estilo de la celda
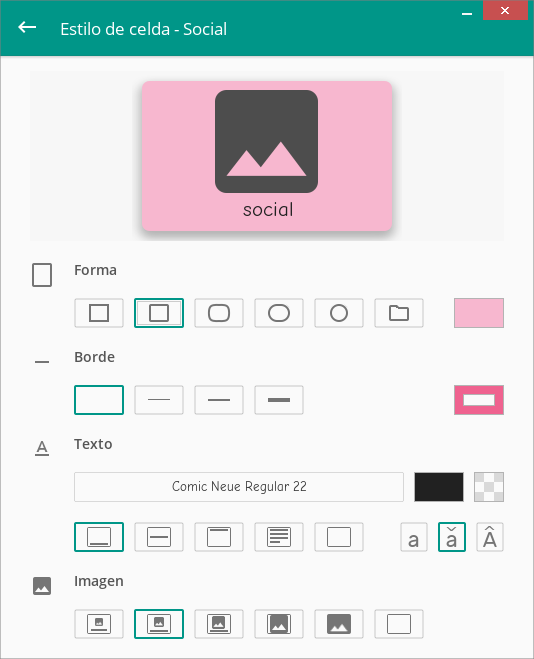
Un tablero de Verbo siempre tiene una serie de estilos de celda predefinidos. Como verás más adelante, cuando crees un tablero nuevo podrás elegir qué conjunto de estilos de celda quieres utilizar, así como modificarlos, borrarlos, o añadir estilos nuevos.
Usar estilos predefinidos ayuda a mantener un aspecto uniforme y coherente en el tablero, y facilita mucho modificar en el futuro algún aspecto del mismo. Por ejemplo, si a todas las celdas que saltan a otra página se le asigna el estilo "Salto" (esto se hace automáticamente al insertar una celda), cuando decidas cambiar el color del fondo, el grosor del borde o el tipo de letra de estas celdas sólo tendrás que editar el estilo, y todas las celdas se actualizarán a la vez.
Para usar un estilo predefinido, simplemente selecciona el que quieras en el desplegable. Si por el contrario quieres crear una sola celda con un aspecto único, puedes elegir "A medida" y a continuación pulsar el botón del lápiz que se encuentra a la derecha para editar con todo el detalle que quieras su apariencia.
Al editar un estilo, puedes elegir la forma de tu celda, el color de su fondo, el grosor y color del borde, así como el tipo de letra, su tamaño y su posición en la celda. También puedes hacer que el texto se muestre en mayúsculas o minúsculas, independientemente de cómo estuviera escrito originalmente.
Acciones
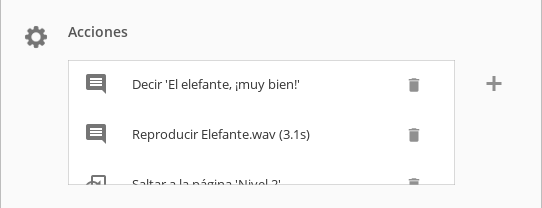
Las acciones definen el comportamiento que tendrá la celda al ser activada. Por ejemplo, una celda de mensaje tendrá la acción "Decir mensaje", mientras que una de salto tendrá la acción de "Saltar a la página...".
Para añadir una nueva acción, pulsa el icono "+" que se encuentra a la derecha de la lista de acciones. El orden en el que dispongan las acciones en esta lista será en el que se ejecuten cuando se active la celda. Puedes añadir tantas acciones como necesites.
Para ayudarte a encontrar la acción que necesitas, estas están agrupadas por categorías:
Comunicación
En esta categoría encontrarás acciones que permiten crear un mensaje de voz, conjugar los verbos del tablero, escribir en la barra de mensajes, leerla, borrar el último mensaje o limpiarla completamente. Si añades un mensaje, puedes decidir si se reproducirá en voz sintetizada o con un mensaje grabado a través del micrófono o de un archivo de audio, creando un comunicador mucho más natural. También puedes usar estas acciones para reproducir sonidos que no sean necesariamente voz, como sonidos de animales, efectos, etc.
La diferencia entre las acciones "Decir un mensaje" y "Escribir letras" es que cuando uses la primera Verbo entenderá que estás escribiendo palabras o frases completas, mientras que con la segunda entenderá que se trata de letras o sílabas sueltas y las agrupará en la barra de mensajes.
Páginas
Aquí se incluyen acciones de salto a una página concreta, de volver atrás o de volver al inicio. Estas acciones permiten al usuario viajar de una parte a otra del tablero, o avanzar a través de un cuento o una actividad.
Las acciones "Saltar a una página" y "Volver" son muy habituales en tableros de comunicación, mientras que "Saltar a la página siguiente" y "Saltar a la página anterior" son más habituales en actividades y juegos. Esto es porque los saltos en una actividad normalmente son lineales (al siguiente nivel, a la siguiente página del cuento, etc), pero en un tablero de comunicación es frecuente saltar de una categoría a otra sin ningún orden en particular.
Multimedia
Este conjunto de acciones permite añadir música al tablero y controlarla.
Ten en cuenta que, aunque puedes añadir sonidos con la acción "Decir un mensaje" del apartado Comunicación, el comportamiento de la acción "Reproducir música" es muy diferente. La música que incluyas con esta última acción se reproducirá de fondo mientras el usuario sigue usando el tablero, mientras que los sonidos incluidos con la primera bloquean la acción hasta que terminen de reproducirse. Por ejemplo, puedes usar "Reproducir música" para añadir una canción de fondo a un cuento, y "Decir un mensaje" para que suene un ladrido cuando el usuario pulse sobre la imagen de un perro.
Notas
Guardar un mensaje como nota permite recuperarlo para reproducirlo más tarde. Esto es muy útil para, por ejemplo, preparar una conversación o un discurso con antelación, o para añadir contenido al tablero sin necesidad de editarlo.
En esta sección aparecen también acciones para borrar todas las notas o una específica, o parar pasar a través de todas las notas guardadas.
Android
Aquí se muestrasn acciones específicas para teléfonos o tablets Android, como enviar un SMS o compartir el contenido de la barra de mensajes con otra aplicación.
Respuestas
Estas acciones permiten recordar todas o algunas de las celdas que va seleccionando el usuario durante la reproducción de un tablero y mostrarlas más adelante. Esto permite realizar actividades evaluables o auto-evaluables, como exámenes o juegos que indican al final los aciertos y errores.
Varios
En esta sección se recogen otras acciones que no pertenecen a ninguna categoría en particular.
- Cambiar de usuario: pasa a un usuario diferente sin salir del tablero, cargando sus preferencias, diccionarios, notas, etc.
- Mostras más predicción de texto: va mostrando palabras sugeridas por el predictor de escritura en las celdas disponibles de la página. Permite acceder a tantos resultados del diccionario como se desee sin necesidad de incluir muchas celdas de predicción.
- Deshabilitar celda: deja marcada la celda para que no sea posible volver a activarla. Puedes usarla, por ejemplo, para crear una actividad de selección en la que no quieras que el usuario pueda escoger la misma opción más de una vez.
- Lanzar aplicación: permite abrir archivos, páginas web u otros programas.
- Exportar a PDF: guarda una copia de la página actual en Mis Documentos/Eneso Verbo/Capturas/ (en Windows) o en la carpeta de datos de Verbo (en Android) con la fecha, hora, el nombre del usuario y el tablero y página en el que se encontraba. Esta acción es perfecta para guardar un registro de la evolución de un usuario al realizar una determinada actividad, o para salvar los resultados de, por ejemplo, un examen.
- Copiar al portapapeles: copiar el contenido de la barra de mensajes al portapapeles del sistema, para pegarlo en otro sitio. Puedes copiar el contenido como texto o como imagen.
- Calibrar el control por la mirada: en caso de que se use un sistema de control por la mirada, iniciar de nuevo la calibración.
- Pausar el control por la mirada: deja de atender al dispositivo de control por la mirada hasta que se le vuelva a indicar.
- Abrir tablero: carga otro tablero diferente sin salir de reproducción. Ten en cuenta que normalmente es mejor idea utilizar la opción de importar páginas de otros tableros para agrupar el contenido de varios tableros en uno sólo que ir saltando de uno a otro.
Estilos
Estilos predefinidos
Como hemos visto, los estilos de celda definen el aspecto: el color del fondo, el grosor y color del borde, el tipo de letra, su tamaño, el lugar donde aparecerá el texto, etc. Pero también se puede modificar el estilo de las páginas.
Al crear un nuevo tablero, puedes elegir primero el conjunto de estilos (de celdas y página) que más se adapte a tus objetivos:
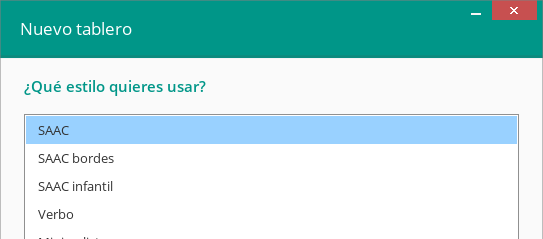
Estilos SAAC, SAAC bordes y SAAC infantil
Categorizan el vocabulario en seis colores según la función de la palabra (personas, verbos, descriptivo, nombres, miscelánea y social) de acuerdo a la clave Fitzgerald. Esta modalidad la puedes representar con la totalidad del color, sólo los bordes (SAAC bordes) o contrastando el color del fondo con el borde y usando una barra de mensajes más ancha (SAAC infantil).
Estilo Verbo
Celdas limpias y redondeadas para un tablero en el que destaque el contenido sobre el aspecto.
Estilo Minimalista
Estilo sin bordes ni uso del color, salvo para contrastar ligeramente el fondo.
Estilo Alto Contraste
Ideal para personas con baja agudeza visual que precisan un mayor contraste con el fondo. Las letras gruesas y negras resaltan sobre un fondo amarillo.
Estilos Sólo Texto (claro) y Sólo Texto (oscuro)
Dirigido a personas con capacidad de lectoescritura que deseen hacer uso unicamente del texto en pantalla para comunicarse. Utiliza códigos de color para identificar las celdas de acción como Leer o Borrar, y por defecto oculta las imágenes.
Editar el estilo
Recuerda que, independiemente del estilo que hayas elegido, una vez estés trabajando en tu tablero tendrás total libertad para cambiar hasta el último detalle del aspecto de las celdas y páginas. Es decir, el estilo que elijas al principio te proporciona una base sobre la que empezar a trabajar, pero eso no significa que tengas que limitarte a ella.
Supongamos, por ejemplo, que has elegido el estilo predefinido SAAC, pero te gustaría que tu celdas de mensaje (Personas, Verbos, Descriptivo, etc) tuvieran un borde para contrastar mejor con el fondo:
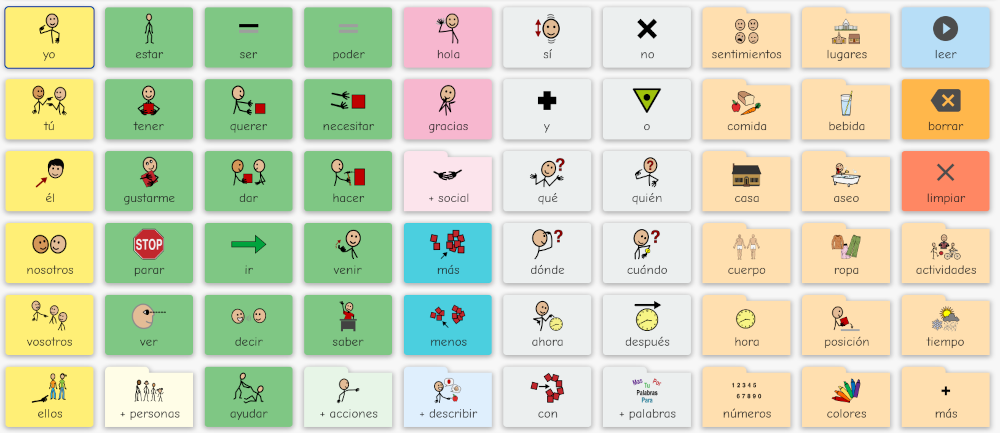
Para ello, puedes acceder a Editar estilo en la barra de herramientas. En esa ventana puedes modificar el estilo "Personas" en la lista de la izquierda pulsando, en este caso, el icono de borde "Medio" a la derecha. Verás que, en cuanto se selecciona el nuevo borde, las celdas de tipo "Persona" del tablero cambian automáticamente. Esto permite ver inmediatamente el resultado de los cambios que se hagan en el estilo.
Si no te gusta cómo queda, siempre puedes volver a configurar el estilo como estaba antes usando Deshacer.
Estilos de celda
De un estilo de celda es posible modificar la forma, el borde, el formato del texto y las dimensiones de la imagen.
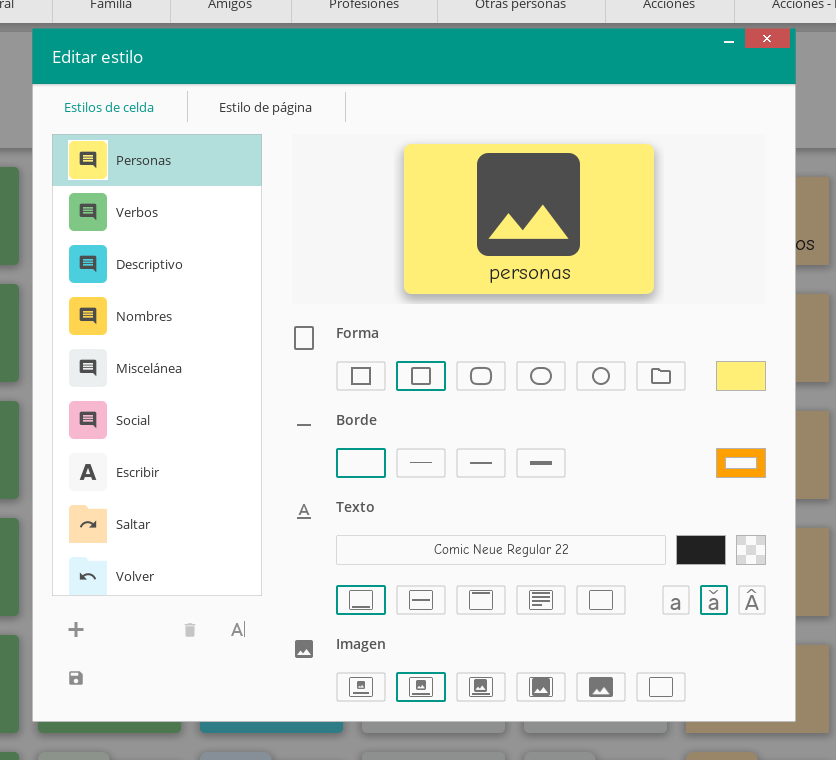
Forma
Elige entre celda rectangular, con bordes redondeados, circular o de carpeta. La forma rectangular o con bordes redondeados funciona bien para casi cualquier tipo de celda, mientras que la de carpeta funciona mejor en celdas de salto porque transmiten la idea de que contienen más páginas. Las celdas redondas van perfectas para tableros infantiles o para celdas de acción como Leer o Borrar.
Borde
Jugando con el grosor del borde y su color puedes conseguir celdas que destaquen sobre el fondo, o efectos más sutiles.
Texto
El texto es una de las características más importantes de la apariencia de una celda. Si el tipo de letra que elijas no es el adecuado, o el tamaño es demasiado pequeño, el mensaje puede ser difícil de leer para algunos usuarios. Por otro lado, hacer que se muestre centrado, alineado abajo, o incluso ocultarlo por completo puede ayudar a diferenciar un tipo de celdas de otras. Por ejemplo, si una celda dice una letra individual (en lugar de un mensaje completo), puede ser buena idea darle el aspecto de una tecla de máquina de escribir:
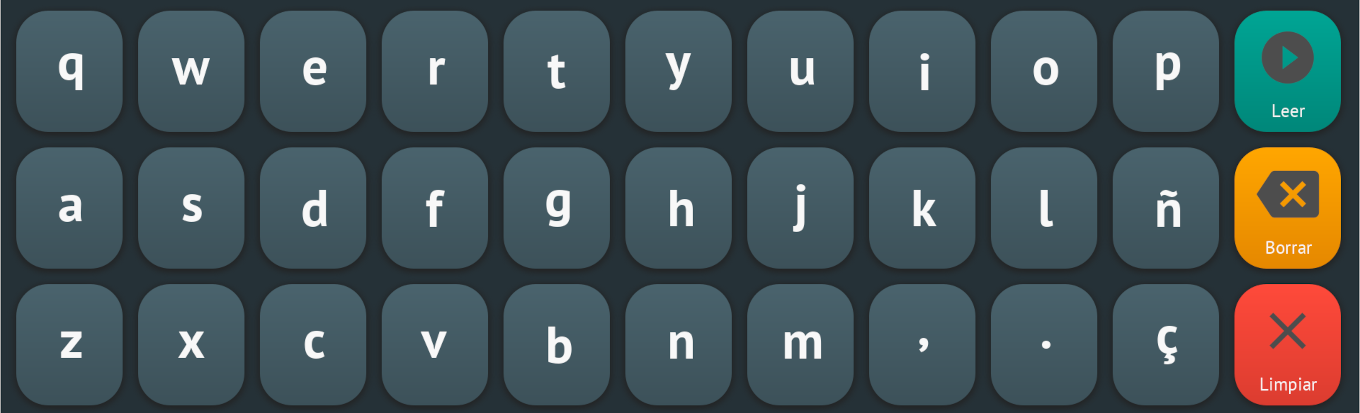
Los tres botones de la derecha permiten configurar que el texto se muestre tal cual fue escrito, o convertirlo a mayúsculas o minúsculas.
Imagen
Puedes elegir cuánto espacio de la celda ocupará la misma, desde hacer que se ajuste al espacio que deja libre el texto (con mayor o menor margen) hasta llenarla completamente.
Añadir estilos de celda
Además de los estilos de celda predefinidos, es posible añadir otros propios en función del objetivo y las necesidades.
Por ejemplo, supongamos que quieres hacer que todas las celdas que se refieren a miembros de tu familia tengan un aspecto determinado. La mejor forma de hacerlo es crear el estilo de celda "Familia" y configurarlo a tu gusto. Simplemente pulsa el icono "+" que hay bajo la lista de estilos de celda y escribe "Familia". Se añadirá el nuevo estilo, que inicialmente será igual que el primero de todos, "Personas". Es el momento de modificarlo para que tenga justo el aspecto que quieres.
Una vez añadido el estilo, estará disponible para las nuevas celdas que se vayan creando.
Estilos de página
Al igual que con las celdas, es posible editar el aspecto de las páginas.
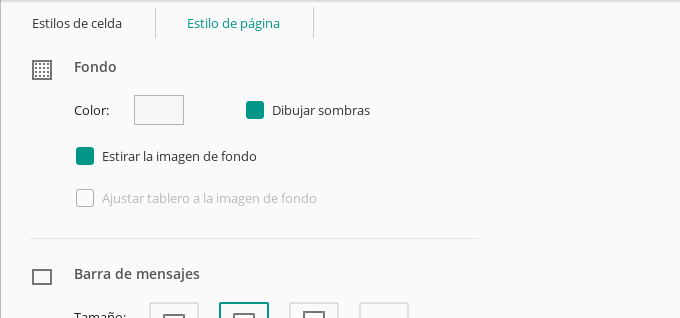
Fondo
Puedes elegir el color de fondo de la página y si las celdas y la barra de mensajes proyectan o no sombras. Si se elige un color de fondo muy intenso, conviene asegurarse de que las celdas contrastan claramente contra él.
También puedes elegir cómo ajustar la imagen de fondo, si se utiliza una. Al activar "Estirar la imagen", esta ocupará tanto espacio como sea posible, posiblemente recortando parte por arriba y abajo o por los lados. Una opción interesante es "Ajustar tablero a la imagen de fondo", ya que de esta forma el tablero conservará la relación de aspecto que tenga la imagen, lo que significa que las celdas siempre ocuparán la misma posición relativa al fondo independientemente de cómo se redimensione la ventana.
Barra de mensajes
Puedes elegir el tamaño de la barra de mensajes de entre tres disponibles, o incluso ocultarla totalmente. En general, es buena idea usar una barra mediana o grande si se quieren mostrar texto y/o pictogramas, y dejar el tamaño más pequeño si sólo se muestra texto.
También puedes elegir el tipo de letra de los mensajes que se muestran en la barra. Si el tablero lo va a usar alguien que se esté iniciando en la lectoescritura puede ser buena idea elegir un tipo de letra caligráfica. Si por el contrario lo va a usar alguien con un buen nivel de lectura, quizás se sienta más cómodo con una barra pequeña y letra de imprenta.
Espaciado
Es posible asignar independientemente el espacio entre las y columnas, y hasta el borde la página. Reducir el espaciado permite en general insertar más celdas, pero para algunos usuarios puede hacer difícil diferenciar una celda de otra.
Guardar estilos
Si has modificado el estilo de tu tablero para ajustar su aspecto a lo que querías (posiblemente con estilos de celda nuevos, tamaño de la barra de mensajes, color de la página, etc.), es probable que desees guardar ese estilo para usarlo en otros tableros que del en futuro.
Para hacer esto, pulsa en el icono "Guardar estilo" que hay arriba a la derecha en el diálogo. Escribe un nombre (que no coincida con ninguno de los estilos predefinidos ni con otro estilo que hayas guardado antes), y ya estará disponible en adelante cuando diseñes nuevos tableros.
Dentro de la configuración del programa hay una lista con todos los estilos disponibles, predefinidos o creados por el usuario, que podrás borrar cuando no los necesites.
Estilos a medida
Tanto los estilos de celda como el estilo de página ayudan a conseguir un aspecto homogéneo en el tablero. Al hacer que todas las celdas que se refieren a personas usen el estilo "Personas", basta con modificar ese estilo para que todas las celdas correspondientes cambien a la vez. Lo mismo ocurre con las páginas: si decidimos hacer que las celdas estén más separadas puedes modificar el "Estilo de página", y todas las páginas del tablero se modificarán automáticamente.
Pero en ocasiones es interesante hacer que una celda o una página en particular tenga un estilo propio, único para ella, sin que se modifiquen a la vez las que son del mismo tipo en el tablero. Por ejemplo, si quieres añadir una imagen simplemente como ejemplo (es decir, que no haga nada cuando se pulse), esa imagen podría ser una celda con un estilo a medida.
Para asignarle un estilo a medida a una celda basta con editarla (doble clic), y en el apartado Estilo seleccionar "A medida". A continuación puedes pulsar el icono del lápiz que se encuentra a su derecha para editarlo como si se tratara de un estilo más.
Editar una página
Para editar una página (por ejemplo, para asignarle un estilo a medida), en primer lugar hay que acceder al diálogo de páginas pulsando los tres puntos a la derecha de la barra de páginas. Una vez allí, pulsa el icono del lápiz en la página correspondiente.
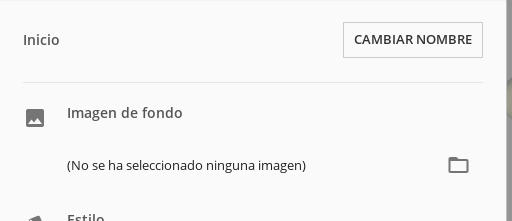
En este diálogo puedes cambiar el nombre a la página, elegir una imagen de fondo y asignarle una estilo a medida.
En el ejemplo de abajo, hemos cambiado el aspecto de la página "Comida" dándole un estilo a medida. Hemos cambiado el color de fondo y ampliado el borde y el tamaño de la barra de mensajes. También le hemos asignado un estilo a medida a la celda Volver. Ninguno de estos dos cambios afecta al aspecto del resto de páginas del tablero ni al resto de celdas Volver que pueda haber.
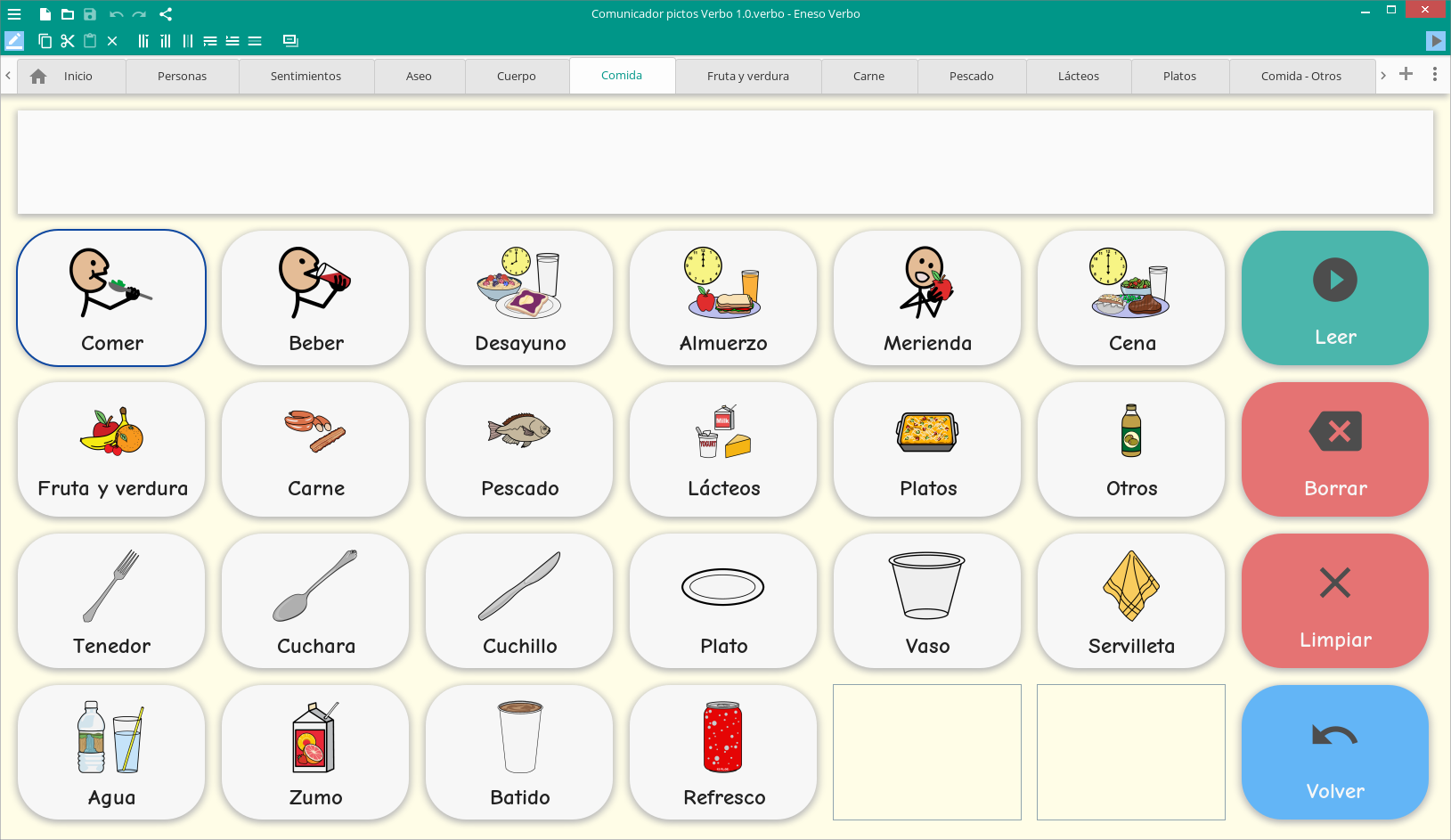
Usuarios
Verbo permite que varios usuarios distintos utilicen el programa en el mismo ordenador. Cada usuario puede configurar sus propias preferencias, como la forma en la que se muestran los mensajes o el método de acceso que va a usar.
Pulsa en Usuarios dentro del menú desplegable para acceder al listado de todos los usuarios que haya configurados en el programa. Es posible añadir y eliminar usuarios, cambiarles el nombre o incluso asignarles una imagen o fotografía de perfil.
En cada momento habrá un usuario activo en el programa. Esto simplemente significa que se están usando las preferencias que este usuario haya definido, y que cualquier cambio que se haga a las mismas sólo le afectará a él. Para cambiar el usuario activa basta con pulsar "Pasar a este usuario".
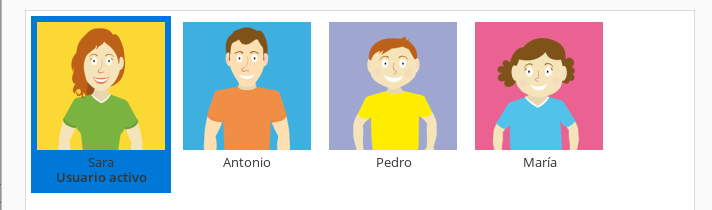
Preferencias
El diálogo de preferencias te permite configurar cómo utiliza el programa cada uno de los usuarios. Puedes acceder a Preferencias a través del menú desplegable.
Es muy importante comprender qué significan cada uno de los parámetros que se pueden modificar para asegurarse de que el programa se ajusta a las necesidades, los gustos y la forma de trabajar de cada usuario:
Comunicación
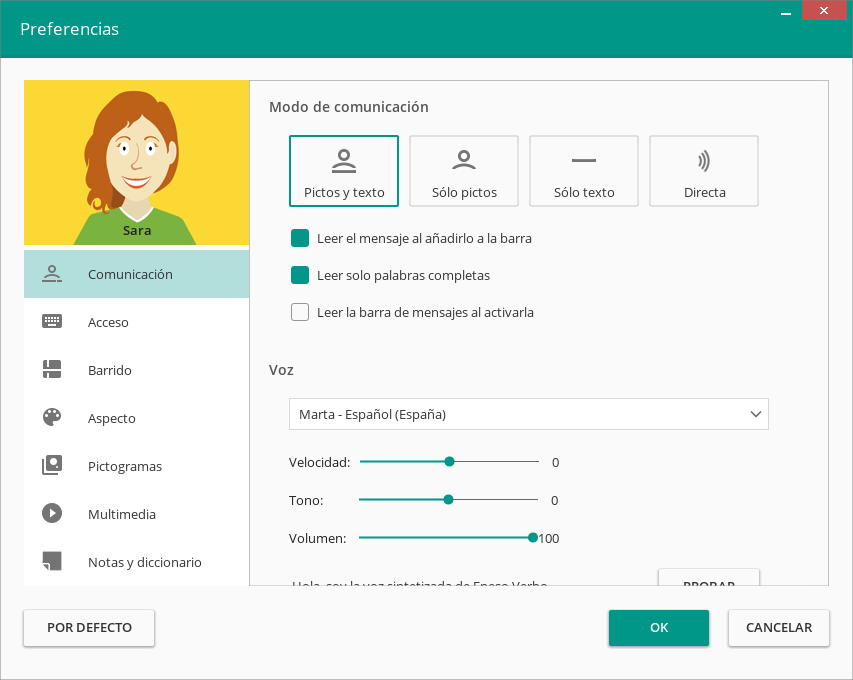
Modo de comunicación
El modo de comunicación se refiere a cómo se mostrarán los mensajes en la barra de mensajes:
- Pictos y texto. Cada mensaje es una combinación de imagen (pictograma) y texto.
- Sólo pictos. Sólo se muestra la imagen, aunque la celda tenga texto.
- Sólo texto. Sólo se muestra el texto, aunque la celda tenga imagen.
- Directa. Se oculta la barra de mensajes, y cada vez que se pulsa una celda se lee directamente. Las celdas Leer, Borrar y Limpiar la barra de mensaje dejan de funcionar. Esto convierte el tablero en un tablero de comunicación más tradicional.
También puedes elegir si deseas que se lea cada mensaje que añadas a la barra, o si por el contrario prefieres que el usuario puede construir sus frases de forma privada y únicamente se lean al activar una celda de "Leer" en el tablero. Si optas por la primera opción, puedes hacer que únicamente se lean palabras completas, y no palabras a medio construir al deletrearlas con un teclado.
En cualquier caso, puedes habilitar que la barra se comporte como una celda para leer el mensaje completo, evitando tener que añadir una celda adicional.
Voz
En este espacio también puedes seleccionar la voz sintetizada que utilizará Verbo para reproducir verbalmente el contenido de las celdas. Configurando su velocidad, tono y volumen, puedes adaptar la voz de Verbo a los gustos y personalidad de cada usuario. Recuerda también que puedes grabar tus propios sonidos y voces para personalizar el sonido de cada celda, si así lo prefieres.
Conjugación
Por último, en este apartado podrás configurar si Verbo conjugará automáticamente los verbos que haya en el tablero cuando el usuario seleccione un nombre o un pronombre, ajustándose a su persona y número. Por ejemplo, el verbo "querer" pasará a "quiero" cuando el tablero diga "yo" y a "quieren" cuando diga "mis amigos". Esta opción está activa por defecto.
Para cambiar el tiempo verbal de la conjugación (pasado, futuro, condicional, etc) puedes usar la acción Conjugar. Por ejemplo, puedes añadir una celda al tablero que pase todos los verbos a futuro, o incluso hacer que esto ocurra automáticamente cuando el usuario diga la palabra "mañana". Si al seleccionar un nombre o un pronombre los verbos están en infinitivo, el programa pasará automáticamente a presente.
Verbo conjuga correctamente verbos regulares e irregulares en castellano, catalán, inglés, italiano y portugués, e implementa todos los tiempos verbales en indicativo, subjuntivo e imperativo y las formas impersonales (infinitivo, participio y gerundio), incluyendo algunos tiempos que sólo existen en determinados idiomas (por ejemplo, las variantes "amara" y "amase" del pretérito imperfecto de subjuntivo en castellano o el pasado perifrástico "jo vaig estimar" en catalán).
También permite utilizar formas reflexivas o afectivas añadiendo el sufijo "se" o "me" al verbo. Por ejemplo, los verbos "escribir", "lavarse" y "gustarme" se conjugarán como "escribo", "me lavo" y "me gusta" cuando se pase a primera persona del singular en presente.
En esta sección también es posible configurar si Verbo debería pasar a infinitivo automáticamente tras seleccionar un verbo. De esta forma, seleccionando las celdas "yo", "querer" y "comer" se construirá la frase "yo quiero comer".
Acceso
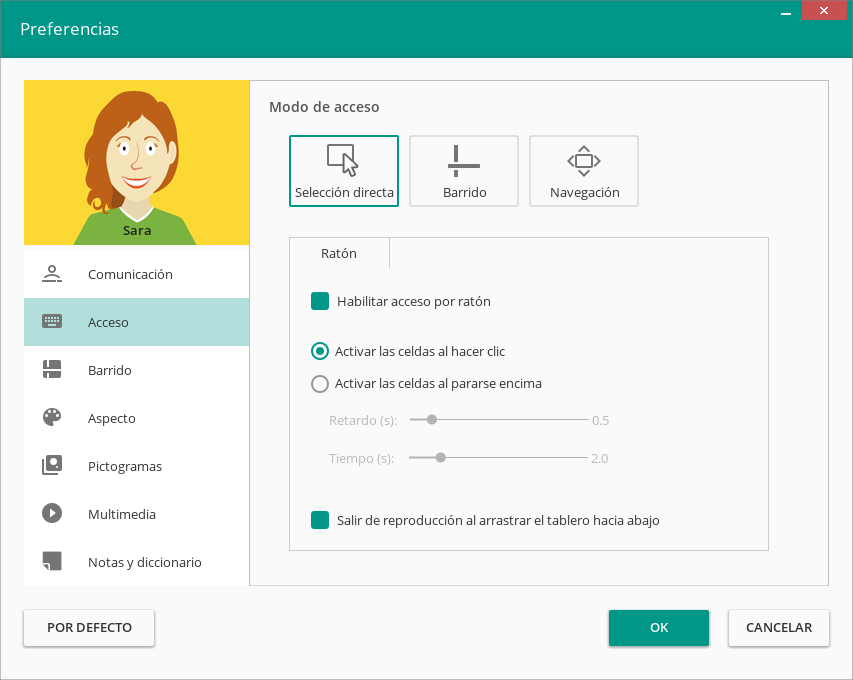
Aquí puedes configurar el sistema de entrada que va a utilizar el usuario para controlar el programa. Verbo funciona con un rango amplísimo de dispositivos y formas de acceso para adaptarse a absolutamente cualquier usuario, independientemente de su grado y tipo de movilidad, nivel cognitivo o agudeza visual.
- Pulsadores, a través de adaptadores USB como enCore o enCore Mini.
- Ratones convencionales o adaptados, ratones de cabeza como enPathia, o ratones de bola.
- Pantallas táctiles.
- Joysticks, gamepads o controladores de juego.
- Teclados.
- Sistemas de seguimiento visual (eye tracking).
Dependiendo del dispositivo elegido, deberás seleccionar un tipo de acceso u otro:
Selección Directa
En este modo, la celda que se quiere activar se elige directamente. Es el modo de acceso que utiliza un ratón convencional, un ratón de cabeza, una pantalla táctil o un sistema de seguimiento visual. Dentro de este método hay dos variantes:
- Activar las celdas al hacer clic. La forma habitual, en la que te diriges hacia una celda y clicas (o la pulsas).
- Activar las celdas al pararse encima. En lugar de activar la celda manualmente, basta con detenerse sobre ella durante un tiempo. Es una opción muy interesante si se utiliza un ratón de cabeza o un sistema de seguimiento visual porque reduce el tipo de acciones diferentes que es necesario hacer. El retardo se refiere al tiempo que transcurre entre que el cursor se posa sobre la celda y el indicador de activación aparece, y el tiempo permite configurar cuánto tardará en activarse la celda desde que aparezca dicho indicador.
Barrido
La forma más habitual si se usan pulsadores o teclado. El barrido hace que las celdas, una a una o en grupo, se vayan resaltando de algún modo para darle al usuario la oportunidad de indicar cuándo llega la que desea activar. En la siguiente sección veremos las opciones de configuración de este modo.
Navegación
Se selecciona una celda moviéndose arriba, abajo, a izquierda y a derecha, y una vez seleccionada se activa. Este modo puede usarse con pulsadores o teclado si el usuario es capaz de activar 5 pulsadores diferentes, pero la forma más habitual es mediante joystick.
Barrido
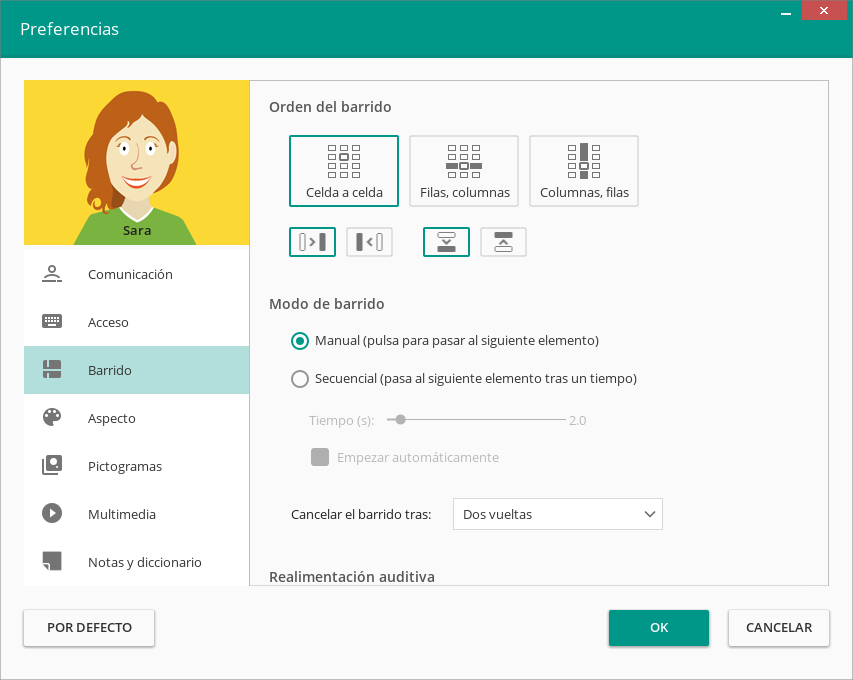
El barrido es una de las formas de acceso más populares, y dentro de esta sección puedes configurar cómo va a funcionar.
Orden del barrido
- Celda a celda. Las celdas de la página se van resaltando una a una hasta que se activa la que se desee.
- Filas-columnas. Primero se elige una fila, y después una celda dentro de ella.
- Columnas-filas. Al contrario que el modo anterior, primero una columna y después una celda dentro de ella. Estos dos últimos modos permiten, en general, seleccionar una celda particular más rápido que el modo celda a celda.
También puedes elegir el sentido izquierda-derecha y arriba-abajo del barrido; por ejemplo, para adaptarlo al sentido de lectura del usuario.
Modo del barrido
- Manual. El usuario pulsa (el pulsador, la tecla del teclado, el botón del joystick, etc.) tanto para pasar a la siguiente celda, fila o columna, como para activar la celda deseada. Observa que este modo requiere que el usuario sea capaz de activar al menos dos pulsadores diferentes: uno para pasar al siguiente elemento, y otro para activar.
- Secuencial. Las celdas, filas o columnas se van seleccionando automáticamente a un ritmo que se puede configurar. Cuando se activa la celda deseada, el usuario activa el pulsador. Este modo sólo requiere acceso a un pulsador.
En el modo secuencial puedes definir el tiempo que quieres que transcurra desde el barrido de una celda a otra, así como si deseas que el barrido empiece o no de forma automática en cada página. Por otro lado, e independientemente del modo elegido, puedes seleccionar un número de vueltas tras las que se cancelará el barrido en caso de que el usuario no haya seleccionado ninguna celda.
Barrido auditivo
La realimentación auditiva del barrido permite utilizar los tableros sin necesidad de ver directamente las celdas en pantalla, ya sea para personas con movilidad reducida o baja agudeza visual, o bien para utilizarlo en actividades de percepción auditiva.
En este caso, es posible incorporar cualquier sonido de tu ordenador como señal de barrido, o bien elegir la realimentación auditiva por texto, en el que el barrido irá verbalizando el contenido de cada celda.
Aspecto
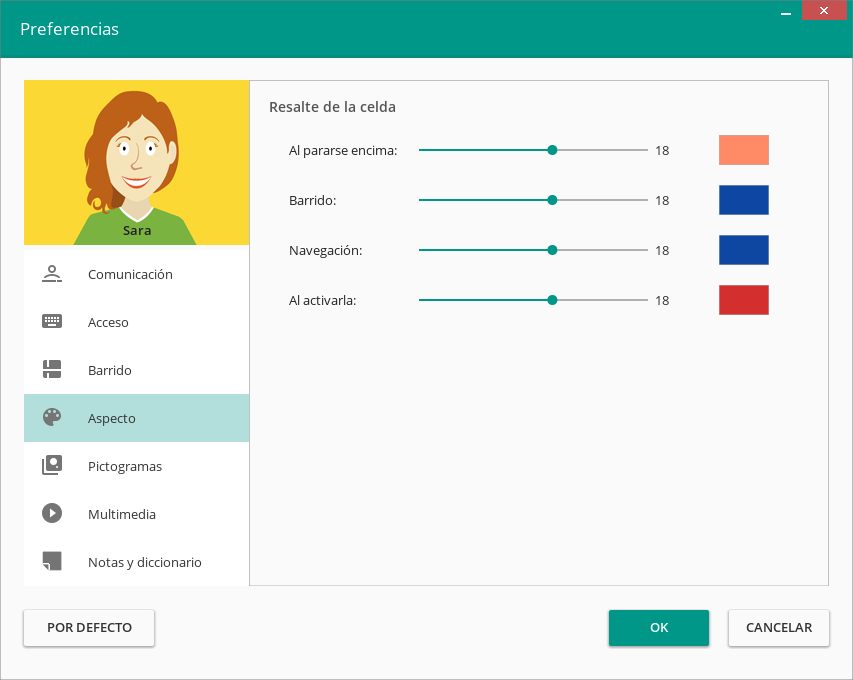
En este apartado puedes configurar el grosor y el color del borde que se dibuja alrededor de la celda en varios contextos:
- Al pararse encima con el ratón, o al posar la mirada sobre la celda si se utiliza un sistema de seguimiento visual.
- Durante el barrido.
- Al usar el modo de acceso por navegación.
- Al activarla por cualquier método.
Este tipo de configuración garantiza que, de forma paralela al propio uso de los tableros que hayas configurado, el usuario recibirá también información visual de lo que va ocurriendo. Asimismo, modificar el grosor y color del barrido es fundamental para usuarios con baja agudeza visual o déficit atencional, que necesiten un estímulo más preciso y contrastado para el seguimiento del mismo.
Pictogramas
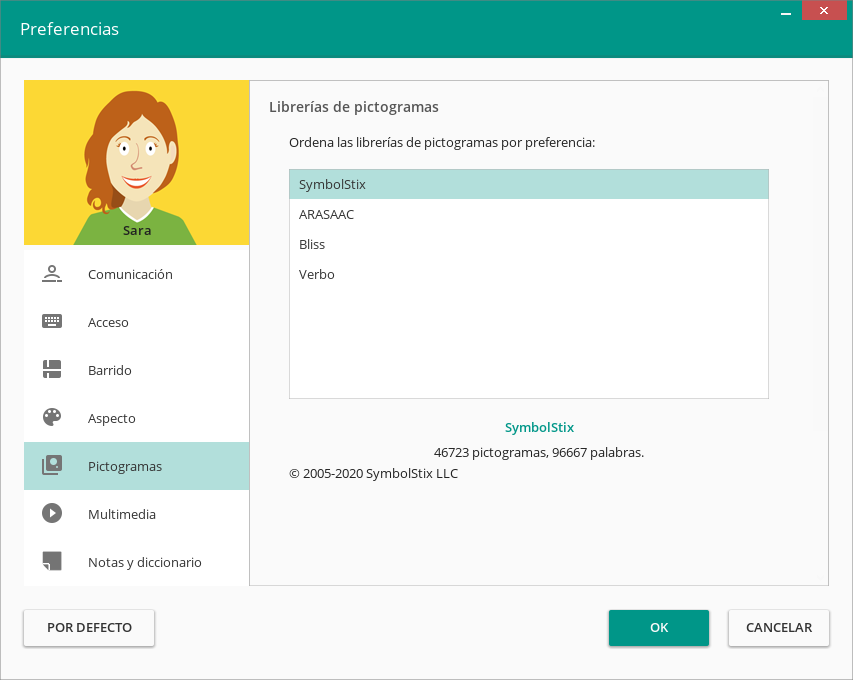
Dentro de esta sección puedes ver las librerías de pictogramas que hay instaladas, y ordenarlas por orden de preferencia.
Al buscar imágenes, ya sea en el diálogo de selección de pictograma, o automáticamente al añadir o editar una celda, aparecerán primero los pictogramas de la librería que se encuentre en primer lugar en esta lista. Para cambiar el orden de las librerías basta con arrastrarlas con el ratón a la posición deseada.
Recuerda que, además de la librería de pictogramas SymbolStix incluida por defecto con Verbo, puedes descargar los pictogramas de ARASAAC y Bliss en la página de recursos.
Multimedia
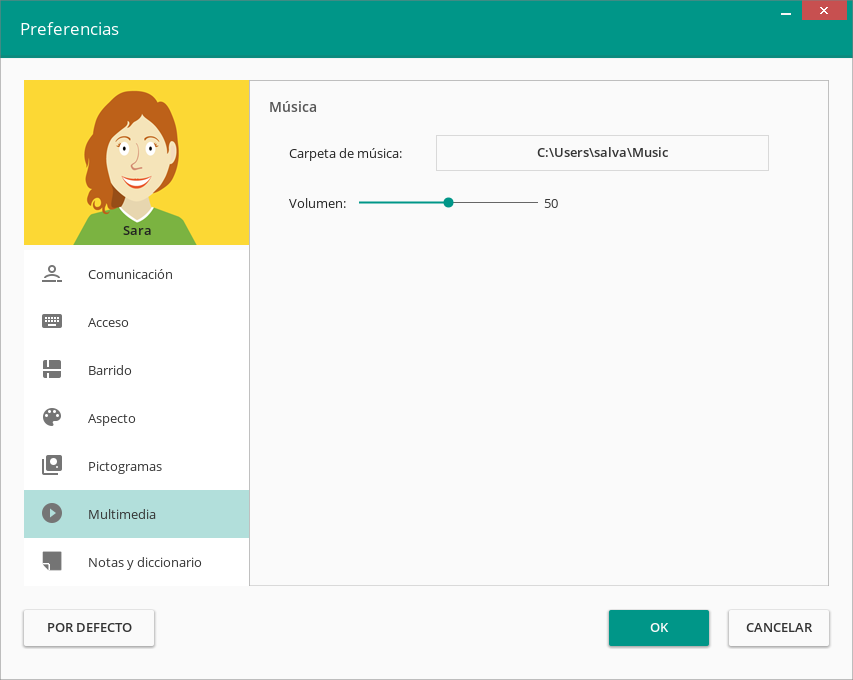
En esta sección puedes elegir la carpeta desde la que prefieres que se reproduzca música cuando añades esa acción a una celda, así como ajustar su volumen por defecto.
Para reproducir música de tu ordenador, añade una celda "Reproducir música". También hay acciones para pausarla, pararla, pasar a la siguiente canción o cambiar el volumen.
Notas y diccionario
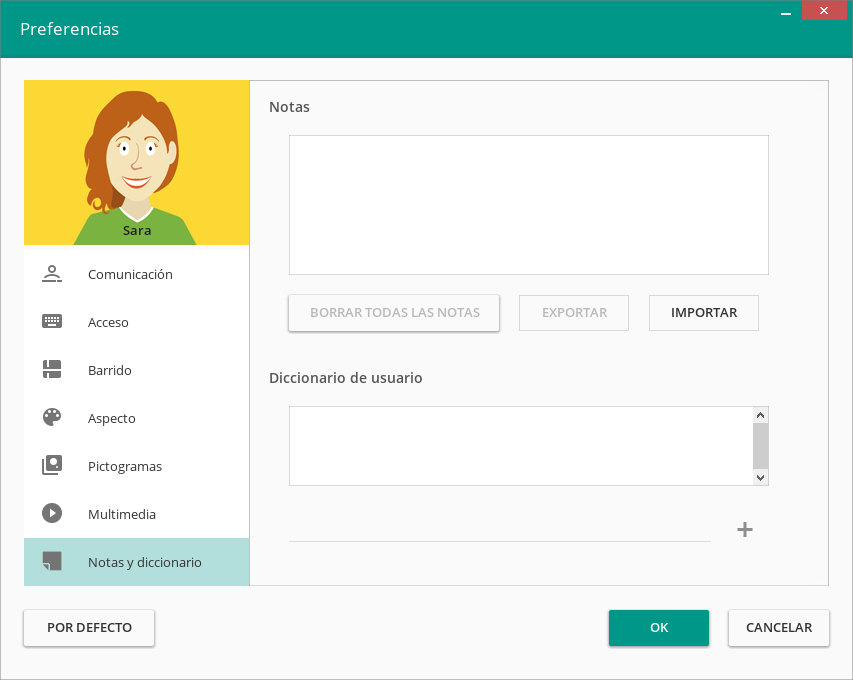
Puedes consultar las notas guardadas por el usuario, borrarlas todas o sólo algunas. También puedes exportar tus notas para usarlas en otro dispositivo (Windows o Android). Esto es muy interesante, por ejemplo, si has estado trabajando en un ordenador y te gustaría pasar a una tablet sin perder tus mensajes guardados.
Además del diccionario por defecto correspondiente al idioma, cada usuario puede disponer de un diccionario personal con expresiones habituales en el que podrá añadir o eliminar palabras.
Este diccionario se utiliza en la predicción de escritura, en caso de que se utilice un tablero de teclado. Puedes encontrarás tableros de ejemplo que usen predicción de escritura en la Comunidad Verbo.
Configuración
El diálogo de configuración permite modificar parámetros globales del programa. En esto se diferencia del diálogo de preferencias, que se refiere a ajustes específicos de cada usuario. Para acceder a Configuración abre el menú desplegable.
General
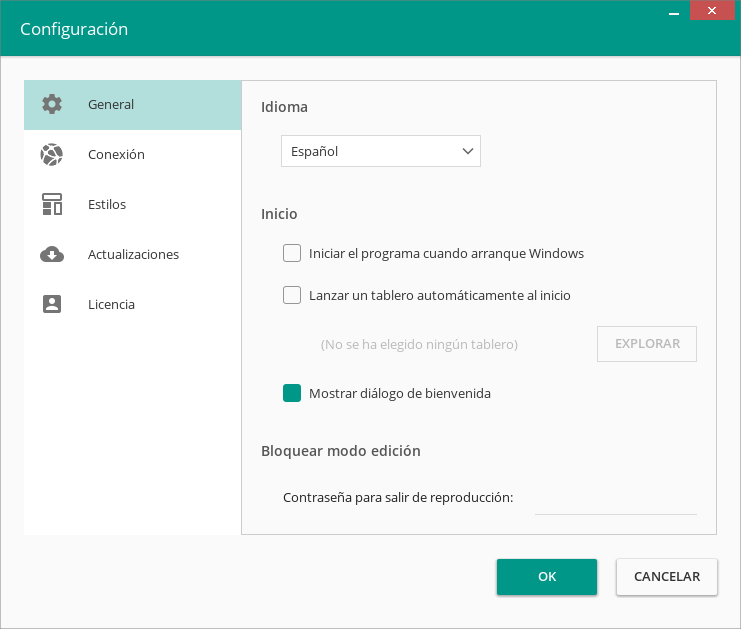
Además de elegir el idioma del programa, esta sección permite configurar si el programa debe arrancar automáticamente al iniciar el sistema operativo y, si al hacerlo, debe mostrar directamente un tablero determinado. Estas dos opciones juntas permiten que una persona use Verbo de forma autónoma, sin necesitar que alguien inicie el programa y cargue el tablero por él.
También puedes indicar una contraseña para bloquear el paso desde el modo reproducción al modo edición, y así evitar que el usuario salga del tablero de forma intencionada o accidentalmente.
Estilos
Aquí se muestran todos los estilos de tablero disponibles, tanto los predefinidos por el programa como los creados por los usuarios. Es posible eliminar los que ya no se usen.
Actualizaciones
Si se activa la opción de comprobar las actualizaciones automáticamente, Verbo comprobará periódicamente si existe alguna actualización disponible para el programa y ofrecerá descargarla e instalarla. También se puede comprobar de forma manual, si se desea.
Licencia
Una licencia de Verbo está asociada a un ordenador, tablet o smartphone en particular. Cuando iniciaste Verbo por primera vez e introdujiste tu dirección de correo y tu contraseña, tu licencia quedó vinculada a esa máquina. Pero si quieres empezar a usar el programa en otro ordenador, no hay problema. Puedes revocar la licencia y llevártela a otro sitio. La única limitación es que la licencia no puede estar activa en dos dispositivos a la vez.
Acciones
Comunicación (CAA)
Las acciones de esta categoría te permite crear, reproducir y borrar mensajes. Cómo se reproduzcan esos mensajes (con voz sintetizada o real, usando la barra de mensajes o no, con pictogramas o texto, etc) dependerá de tu tablero y de tus preferencias, ¡así que asegúrate de usar la mejor combinación de opciones para sacarle todo el partido al programa!
Decir un mensaje o reproducir un sonido
Esta es la acción básica para tableros de comunicación. Cuando creas una celda de tipo "mensaje", Verbo incluye esta acción automáticamente, pero puedes añadirla a cualquier otra celda que desees.
Por defecto, la acción añade el contenido de la celda (texto y pictograma) a la barra de mensajes y lo reproduce con una voz sintetizada, pero puedes configurarla para que se comporte de manera distinta. Por ejemplo, puedes hacer que reproduzca un mensaje diferente al que está escrito en la celda, o grabar tu propio mensaje de voz.
Si tu tablero presenta barra de mensajes, el mensaje elegido se mostrará en ella como un pictograma, un texto o una combinación de los dos, según tus preferencias. También puede leerse inmediatamente, o cuando se active una celda con la acción "Leer la barra de mensajes".
- Mensaje. Si activas la opción "Usar el texto de la celda", se usará el texto que has escrito en el contenido de la celda (por defecto). Si la deshabilitas, puedes escribir un mensaje personalizado diferente al de la celda.
- Pictograma. Usar la imagen que hayas seleccionado para esta celda, o bien elegir una diferente.
- Voz. Por defecto, Verbo utilizará la voz sintetizada que hayas elegido en tus preferencias para reproducir el mensaje, pero puedes deshabilitar esta opción si deseas utilizar otro sonido. Puedes elegir un archivo de tu ordenador o grabar un mensaje de voz con el micrófono.
Escribir letras
Al insertar esta acción podrás añadir una letra o conjunto de letras a la barra de mensajes (en principio, sin imagen). Funciona como "Decir un mensaje o reproducir un sonido", pero te permite deletrear en lugar de escribir palabras completas.
- Letras. Como en la acción anterior, puedes usar el texto que hayas escrito en la celda, o elegir otro texto personalizado.
- Pictograma. Usar la imagen que hayas seleccionado para esta celda, o bien elegir una diferente.
Leer la barra de mensajes
Esta acción lee todos los mensajes que se hayan añadido a la barra de mensajes con la acción "Decir un mensaje o reproducir un sonido" o la acción "Escribir letras". Si utilizas barra de mensajes, es buena idea que esta celda se encuentre en cada página del tablero.
Borrar la barra de mensajes
Añade esta acción a una celda para poder borrar el último mensaje añadido a la barra de mensajes. Si quieres borrarlos todos, usa la acción "Limpiar la barra de mensajes".
Limpiar la barra de mensajes
Borra todos los mensajes que se hayan insertado en la barra de mensajes. Si sólo quieres borrar el último mensaje que se haya añadido, usa la acción "Borrar la barra de mensajes".
Conjugar
Cambia los verbos que haya en el tablero a la persona, número y/o tiempo verbal seleccionado.
Utiliza esta acción si quieres cambiar el tiempo verbal (presente, pasado, condicional, etc) de los verbos o si quieres forzar una determinada persona o número, pero recuerda que no es necesario utilizarla con cada celda de nombre o pronombre ("yo", "tú", "mi familia", etc). Si la opción "Conjugar verbos según la gramática de la celda" está activa en preferencias, Verbo conjugará automáticamente todos los verbos del tablero cuando se selecciona una celda de tipo Nombre/Pronombre.
Páginas
Estas acciones te permiten saltar de una página a otra del tablero.
Saltar a una página
Usa esta acción para saltar a otra página. Gracias a ella, podrás dividir tu tablero en categorías o contextos, o crear actividades con diferentes niveles.
Como con la mayoría de acciones, existe una forma rápida de crear una celda de salto. Simplemente haz doble clic en una celda vacía del tablero, y selecciona la opción "Saltar a una página". Pero también puedes añadir la acción a una celda ya creada.
Volver atrás
Usa esta acción para saltar a la página anterior (la página desde la que se saltó por última vez).
Volver a inicio
Salta a la primera página del tablero.
Saltar a la página siguiente
Salta a la siguiente página, según el orden que se muestra en la lista de páginas.
Saltar a la página anterior
Salta a la página previa, según el orden que se muestra en la lista de páginas. Fíjate en que esto es diferente de la acción "Volver atrás", porque esa acción salta a la página desde la que se llegó a la actual, que puede ser cualquier página del tablero.
Multimedia
Acciones para reproducir y controlar la música.
Reproducir música
Con esta acción podrás reproducir música de fondo en cualquier tablero desde la carpeta de música del usuario, un archivo o una grabación:
- Desde mi carpeta de música. La canción se reproducirá de la carpeta que hayas seleccionado en preferencias.
- Una canción específica. Utiliza esta opción para reproducir un archivo de música de una ubicación diferente a la guardada en preferencias, o bien graba un mensaje de voz para reproducirlo.
- Si la música está sonando, pausar. Si activas esta opción, al volver a pulsar la celda se pausará la música que está sonando.
- Si la música esta pausada, reanudar. Si activas esta opción, al pulsar de nuevo sla celda, se reanudará la música pausada.
Como ya sabes, con la acción "Decir un mensaje o reproducir un sonido" también puedes reproducir archivos de música de tu ordenador o sonidos que hayas grabado con el micrófono. Entonces, ¿en qué se diferencia esa acción de esta?
- Los sonidos que se añadan con "Decir un mensaje..." se reproducirán en el orden en que se vayan pulsando, uno detrás de otro. Los que se reproduzcan con "Reproducir música" sonarán de fondo, sin que le afecte lo que se reproduzca desde la barra de mensajes. Un buen ejemplo es un cuento interactivo en el que el usuario tenga que descubrir el sonido que hacen los diferentes animales de una granja. Puedes usar "Reproducir música" para que suene una canción de fondo en la actividad, y "Decir un mensaje..." en cada celda de animal con el sonido del animal correspondiente.
- Con "Decir un mensaje..." tienes que indicar siempre el archivo de sonido que quieres que suene, o grabarlo tú mismo. Este sonido se guardará en el archivo .verbo y estará disponible para cualquier persona con la que compartas el tablero. Con "Reproducir música", por el contrario, puedes elegir que las canciones vengan de la carpeta de música del usuario en el ordenador o tablet.
Parar la música
Para la música que esté sonando.
Pausar la música
Pausa la música que esté sonando. Para seguir reproduciendo, usa el comando "Reanudar música".
Reanudar la música
Sigue reproduciendo la música, si antes se había pausado.
Pista anterior
Salta a la pista anterior de la lista de reproducción de música.
Pista siguiente
Salta a la pista siguiente de la lista de reproducción de música.
Subir el volumen de la música
Sube el volumen de la música durante esta reproducción. Para fijar un valor permanente, usa preferencias.
Bajar el volumen de la música
Baja el volumen de la música durante esta reproducción. Para fijar un valor permanente, usa preferencias.
Subir el volumen de la voz
Sube el volumen de la voz durante esta reproducción. Para fijar un valor permanente, usa preferencias.
Bajar el volumen de la voz
Baja el volumen de la voz durante esta reproducción. Para fijar un valor permanente, usa preferencias.
Notas
Guardar mensaje como nota
Cada usuario puede almacenar tantos mensajes como desee para reproducirlos más tarde. Las notas se guardan como texto y/o pictograma (según se hayan generado), y se conservan incluso al pasar de un tablero a otro o al salir del programa. Esta acción permite guardar como nota el mensaje que aparezca actualmente en la barra de mensajes (esté visible o no).
Mostrar más notas
En la página aparecerán las notas guardadas en las celdas reservadas para ello. Si el usuario tiene más notas que celdas disponibles, las últimas no se mostrarán. Esta acción permite ir pasando por todas las notas existentes de forma secuencial, sin necesidad de añadir más celdas.
Borrar nota
Elimina una nota que aparezca en la página. Esta acción es modal: al ejecutarla, sólo podrá activarse a continuación una celda que contenga una nota (para borrarla) o la propia celda que inició la acción (para cancelarla).
Borrar todas las notas
Elimina todas las notas del usuario
Android
Estas acciones sólo estarán disponibles cuando se use el tablero en una tablet o smartphone Android.
Enviar un SMS
Puedes incluir esta acción a una celda para ofrecer una nueva vía de comunicación cuando te encuentres en Verbo Android. Se enviará un mensaje SMS con un texto fijo o con el contenido de la barra de mensajes.
- Mensaje. Indica un mensaje personalizado, o usa lo que se haya escrito en la barra de mensajes.
- Teléfono. Escribe el número al que se enviará el mensaje.
Para que esta acción funcione, es necesario que el teléfono o la tablet disponga de una tarjeta SIM y conexión a la red de telefonía móvil.
Compartir
Comparte el contenido de la barra de mensajes con otra aplicación en Android. Puedes elegir si quieres que se comparta como una imagen o como texto.
Respuestas
Recordar respuesta
Recuerda el contenido (texto y/o imagen) de la celda. A diferencia de las notas, las respuestas se guardan sólo durante la reproducción del tablero, no al salir de reproducción o al abandonar el programa. El objetivo es facilitar la evaluación de los resultados en una actividad educativa o en un juego.
Mostrar más respuestas
En la página aparecerán las respuestas guardadas en las celdas reservadas para ello. Si el usuario tiene más respuestas que celdas disponibles, las últimas no se mostrarán. Esta acción permite ir pasando por todas las respuestas existentes de forma secuencial, sin necesidad de añadir más celdas.
Borrar todas las respuestas
Elimina todas las respuestas recordadas
Varios
Cambiar de usuario
Salta a un usuario diferente sin salir del tablero, cargando sus preferencias, notas y diccionarios. Esto es útil para, por ejemplo:
- Crear dos perfiles similares que se diferencien en algún aspecto que el usuario pueda querer cambiar, como el modo de acceso o la velocidad del barrido. Saltando de un perfil al otro, el usuario puede modificar este parámetro desde el propio tablero.
- En un equipo compartido, como una pizarra interactiva dentro de un aula, crear un tablero inicial con las fotografías de los diferentes usuarios del centro para que ellos puedan acceder a su perfil y su contenido desde la misma aplicación.
Mostrar más predicción de texto
Igual que las acciones "Mostrar más notas" y "Mostrar más respuestas", esta acción permite acceder a tantos resultados del diccionario como se desee, independientemente del número de celdas de predicción que contenga la página.
Deshabilitar celda
Si añades esta acción a tu celda, esta se deshabilitará cuando se active. De esta forma, ya no podrá volver a ser activada. Esto es interesante, por ejemplo, para anular respuestas incorrectas en actividades o para establecer agendas visuales con información sobre el tiempo, de manera que lo que ya se ha hecho quede marcado y no pueda volver a pulsarse. La inactivación puede visualizarse de dos formas:
- Desvanecer. Se sigue visualizando la celda, pero ligeramente transparente.
- Ocultar completamente. Cuando se deshabilita, la celda desaparece visualmente de la página.
Lanzar aplicación
Puedes añadir esta acción a una celda para abrir una aplicación, documento, página web o enlace externo.
- Si es un programa o un archivo de tu ordenador, usa el icono de la carpeta para seleccionarlo.
- Si es una web, escribe la URL con formato "http://..."
"Parámetros" es una opción avanzada que te permite pasarle opciones a la aplicación externa. En la mayoría de los casos, basta con dejarla en blanco.
Exportar a pdf
Guarda la página actual, incluyendo las celdas seleccionadas o deshabilitadas y la barra de mensajes, como un archivo pdf. Estos archivos se guardan en Mis documentos/ (en Windows) o en la carpeta de datos de Verbo (en Android), en una ruta que contiene el nombre de usuario, el tablero y página en uso, la fecha y la hora actuales, etc. Por lo tanto, se pueden usar fácilmente como un registro. También son muy útiles para crear exámenes, tareas o actividades que el usuario puede hacer por su cuenta, ya que sus respuestas se guardarán para revisarlas más tarde.
Copiar al portapapeles
Esta acción permite copiar el contenido de la barra de mensajes al portapapeles del sistema para pegarlo en otra aplicación diferente. Puedes elegir copiar el contenido como imagen o como texto.
Calibrar el control por mirada
Si añades esta acción a una celda de tu tablero, se lanzará la calibración del control por mirada. Es muy útil para cualquier usuario que utilice este sistema de acceso, ya que en cualquier momento puede iniciar de nuevo el proceso de calibración de forma autónoma.
Pausar el control por mirada
Si añades esta acción a una celda de tu tablero, al activarla se pausará el control por mirada temporalmente. Esto permite al usuario descansar con la seguridad de que ninguna celda se activará accidentalmente.
Para volver a activar el control por mirada, basta con fijar la vista durante unos segundos en el recuadro que aparecerá en la parte inferior del tablero.
Abrir tablero
Salta a un tablero diferente, sin necesidad de salir a reproducción o volver al menú principal. Ten en cuenta que suele ser preferible combinar el contenido de varios tableros usando la opción "Importar tablero" que saltar de uno a otro durante la reproducción.
Notas
Las notas son una forma de guardar un mensaje para poder recuperarlo después. Esto, naturalmente, es una herramienta muy útil para usuarios avanzados de tableros de comunicación porque permite organizar el discurso, reutilizar contenido y planificación una conversación.
Algunas de las aplicaciones más interesantes son:
- Preparar de antemano los mensajes que se quieren decir antes de encontrarse con alguien.
- Escribir un discurso o una presentación.
- Aumentar el vocabulario de un comunicador sin necesidad de editarlo.
- Apuntar recordatorios o tareas pendientes.
Crear un comunicador con notas
Usar notas en un comunicador implica dos cosas: permitir al usuario guardar y borrar notas, y mostrar las notas guardadas. Por suerte, es muy sencillo hacer ambas porque Verbo incluye un acceso rápido en la ventana de añadir celda (la que se muestra al hacer doble clic sobre una celda vacía), dentro de la categoría "Notas":
- Las opciones "Guardar", "Borrar", "Borrar todas" y "Mostrar más" simplemente añaden una celda con esa acción.
- Usar la opción "Nota" crea una celda en la que se mostrará una nota. Al igual que con la predicción de texto, estas celdas no muestran nada mientras el tablero se encuentre en edición, sólo en reproducción.
Se pueden añadir tantas celdas de notas como se desee. Por ejemplo, se puede crear una página que sólo contenga notas, a la que el usuario acceda para gestionar sus mensajes guardados. Otra opción es reservar una o dos celdas de notas en la página principal o en las categorías más utilizadas, y usar la acción "Mostrar más notas" para encontrar la deseada.
Respuestas
Las respuestas permiten recordar todas o algunas de las celdas que ha ido pulsando el usuario durante la reproducción de un tablero. Esto es especialmente útil en actividades educativas y juegos, porque permite mostrar los resultados parciales o totales y evaluar si se han cumplido los objetivos de la misma.
Utilizando esta funcionalidad es posible:
- Ir guardando las respuestas del usuario en cada página, y mostrar al final cuáles han sido sus elecciones y qué respuesta era la correcta. Esta idea puede combinarse con la acción "Guardar página como PDF" para almacenando los resultados de una actividad.
- Pedir al usuario que elija una opción (por ejemplo, el nombre del personaje) al inicio, y utilizarla más adelante.
Crear una actividad con respuestas
Al igual que con las notas, Verbo hace muy sencillo utilizar respuestas dentro de un tablero. Simplemente abre la sección correspondiente en la ventana de añadir celda, y selecciona las opciones "Recordar respuesta", "Borrar todas" o "Mostrar más" para añadir una celda con esa acción, o la opción "Respuesta" para añadir una celda que muestre una respuesta en reproducción.
Comunidad Verbo
La Comunidad Verbo es un espacio web colaborativo donde usuarios de Verbo pueden compartir sus tableros y actividades, así como descargar los que han creado otros.
Resulta especialmente interesante para personas que utilizan Verbo por primera vez, ya que pueden utilizar los tableros de comunicación y las actividades de la web como punto de referencia para comenzar a trabajar con el programa. Puedes descargar los tableros que te interesen, modificarlos a tu gusto y utilizarlos directamente. ¡Así de fácil!
Accede a la Comunidad Verbo y descubre la gran variedad de posibilidades que ofrece el programa. Encontrarás diferentes secciones con tableros organizados por destinatarios y objetivos:
- Atención temprana e infancia
- Adultos
- Actividades para todos
Además, puedes encontrar un enlace directo a la Comunidad Verbo desde el propio programa, accediendo a "Descargar tableros" en el menú desplegable.
Verbo en Android
La versión de Verbo para Android es un reproductor. Es decir, puedes usarlo para llevar siempre contigo los tableros que hayas creado en Windows (o que otros hayan compartido contigo), y utilizarlos en cualquier lugar y con cualquier interlocutor.
Verbo Android soporta casi todos los sistemas de acceso disponibles en Windows: pulsando directamente la pantalla táctil, distintos tipos de barrido, pulsadores, ratones, teclados, etc. También puedes combinarlo con sistemas de montaje para fijarlo a una silla de ruedas o un escritorio. El aspecto y la funcionalidad de los tableros también es idéntico al de Windows.
En el ámbito escolar, Verbo Android ofrece multitud de oportunidades de aprendizaje. Adaptar (física o cognitivamente) el contenido curricular en Verbo es muy sencillo, así como crear actividades y juegos motivadores para adquirir nuevos conocimientos, habilidades y destrezas, no sólo en el lenguaje propio y extranjero sino en todas las áreas educativas.
Puedes transferir tus tableros de Windows a Android conectando el móvil o tablet a través de un cable USB como dispositivo de almacenamiento masivo de datos o dispositivo multimedia y copiando los archivos a cualquier ubicación, enviándolos por correo electrónico, o simplemente sincronizándolos a través de un servicio de almacenamiento en la nube. Cuando vuelvas a abrir Verbo, los tableros estarán disponibles. Por otro lado, dispones de un enlace directo para descargar los tableros de la Comunidad Verbo.
Más información
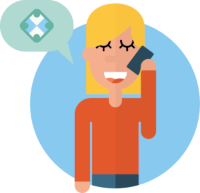
¡Si tienes alguna pregunta, no dudes en ponerte en contacto con nosotros!
