Tutorial - Guía de diseño de actividades
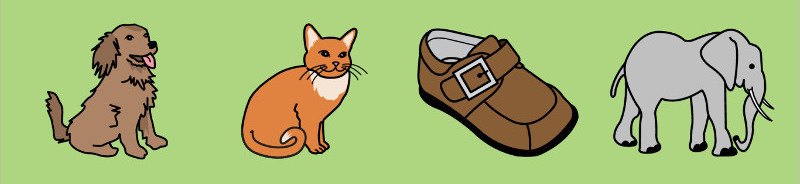
Introducción
En este tutorial te mostraremos una metodología para crear de forma sistemática actividades educativas, juegos, cuentos interactivos y otros recursos terapéuticos utilizando imágenes, sonidos, texto y voz, y accesibles mediante ratón, pantalla táctil, pulsadores, joysticks, ratón de cabeza o sistemas de seguimiento visual.
Recuerda que, para trabajar con Verbo, normalmente no necesitarás diseñar tu actividad desde cero. La mayoría de las veces podrás utilizar como base una actividad ya creada y editarla para adaptarla a tus necesidades y a tus gustos. Por ejemplo, puedes utilizar libremente cualquiera de los tableros disponibles en la Comunidad Verbo, un espacio colaborativo en la que nosotros y otros usuarios de Verbo comparten los recursos que van creando y que piensas que pueden ser útiles para otras personas.
A lo largo del tutorial se usarán conceptos como "página", "celda", "estilo" u "acción" con los que ya deberías estar familiarizado. Si necesitas repasarlos, puedes consultar el manual de usuario.
Consideraciones
Verbo es una herramienta sencilla e intuitiva para la creación de recursos terapéuticos y educativos, y una de sus principales ventajas es la posibilidad de adaptar el personalizar el contenido que vayamos creando y adaptarlo a diferentes perfiles de usuario. Integrar fotografías reales, sonidos del entorno, voces familiares grabadas, imágenes de dibujos, personajes o aficiones que representen a la persona a la que se dirige es algo fundamental para garantizar una alta motivación en la tarea. Así conseguiremos despertar sus emociones, su interés y curiosidad, factores que serán clave para el éxito de cualquier proyecto.
Cualquier actividad que se diseñe en busca de un objetivo específico y para un usuario concreto va a implicar una serie de reflexiones previas que contextualicen su formato y justifiquen su eficacia. En este tutorial te proponemos 10 reflexiones a tener en cuenta antes de comenzar a crear una actividad con Verbo. Es un primer paso que facilita el proceso de creación, ya que no solo se analiza la actividad en sí misma, sino que facilita la toma de decisiones sobre la propia configuración de Verbo:
Perfil de actividad Verbo
¿Qué quieres conseguir?
Justifica el propósito principal de la actividad en términos de objetivos para focalizar su diseño, su temática y los criterios de evaluación posteriores a su implementación.
¿Cuáles son las características del usuario?
El usuario es el principal protagonista, por lo que es imprescindible haber valorado sus necesidades, así como sus experiencias previas en el uso del ordenador o tablet.
¿Qué tipo de interacción buscamos?
En función de las cuestiones anteriores, decide si la actividad se sucederá de forma automática o si quieres que el usuario sea quien decida su ritmo, aumentando la interacción con la tarea.
¿Cómo representaremos el lenguaje?
Puedes crear la actividad utilizando texto o pictogramas, o una combinación de ambos, además de incluir imágenes de la web o fotografías propias en cualquier momento.
¿Qué tipo de accesibilidad física necesitamos?
Conocer el tipo de acceso, ya sea con ratón, pantalla táctil, teclado, pulsadores, ratón de cabeza, sistema de seguimiento visual, o cualquier otro, te permite organizar el tablero para que moverse por la pantalla sea más cómodo y funcional.
¿Se utilizará barrido?
Si finalmente se utiliza barrido, deberás organizar las celdas del tablero atendiendo al orden del barrido que se vaya a usar, y considerando el tamaño/aspecto de celdas para que sea perceptible.
¿Accesibilidad visual?
En relación al aspecto, debes tener en cuenta las necesidades visuales del usuario, para elegir un estilo de colores (celdas y fondo) adecuado y analizar las preferencias de aspecto.
¿Accesibilidad auditiva?
La actividad puede integrar sonidos reales, música, bips, refuerzos auditivos o incluso barrido auditivo, por lo que será necesario reflexionar sobre las preferencias para la información auditiva.
¿Qué tipo de refuerzo utilizaremos durante la actividad?
La motivación del usuario es un aspecto clave, tan relevante que será necesario analizar también la mejor forma de ofrecerlo ya sea visual, auditivo o verbal.
¿Cuánto tiempo conllevará el desarrollo de la actividad?
La duración de una actividad es clave para su éxito o fracaso. Debes tener en cuenta tanto el nivel de atención del usuario como el tiempo previsto que empleará en realizar cada nivel.
Conceptos
Celdas de acción o de información
Ya deberías conocer qué son las celdas, cuál es su funcionamiento y cómo puedes editarlas para que su aspecto y su comportamiento sea exactamente el que quieres (puedes revisar el manual de Verbo y el tutorial de tableros de CAA si no lo recuerdas bien). En una actividad, necesitarás dos tipos de celdas:
- Celdas de acción. Celdas que producen algún efecto cuando se activan: reproducir un sonido, saltar a otra página para mostrar algún contenido, recordar la respuesta del usuario...
- Celdas de información. Celdas que guíen y asesoren al usuario lo largo de la actividad. Celdas de información son, por ejemplo, el título del juego, las instrucciones o los refuerzos que quieras incluir.
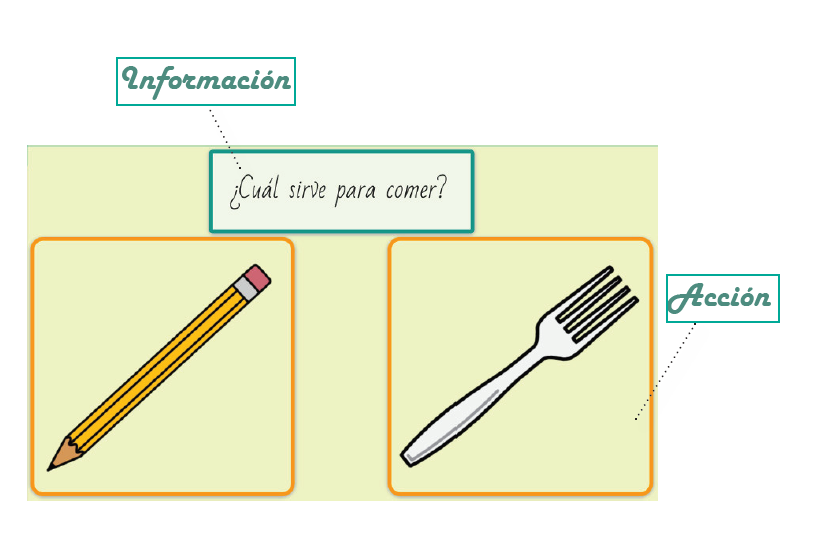
Las páginas en actividades
Así como las páginas recogían categorías de palabras en los tableros de comunicación, en la creación de actividades van a representar los distintos niveles o pantallas que iremos superando hasta el final.
Normalmente, las páginas de un tablero de actividades serán de tres tipos:
- Inicio, presentación del juego o actividad, con una celda para ver las instrucciones y otra para comenzar a jugar.
- Niveles o pantallas, que pueden estar organizados en complejidad progresiva.
- Final, donde puedes presentar una conclusión, meta o incluso resultados.
En las actividades causa-efecto o pregunta-respuesta, cada página central será un nivel o pantalla que superar, y cada salto de página será, por tanto, una respuesta correcta.
Sin embargo, cada nivel en sí mismo puede agrupar diferentes páginas. Un ejemplo son las actividades con respuestas secuenciadas o múltiples, o las actividades de asociación, en las que se precisa realizar una serie de actuaciones para pasar al siguiente nivel. Esto supone utilizar de forma coherente la opción de "Copiar página" para crear todos los niveles de forma rápida y sencilla.
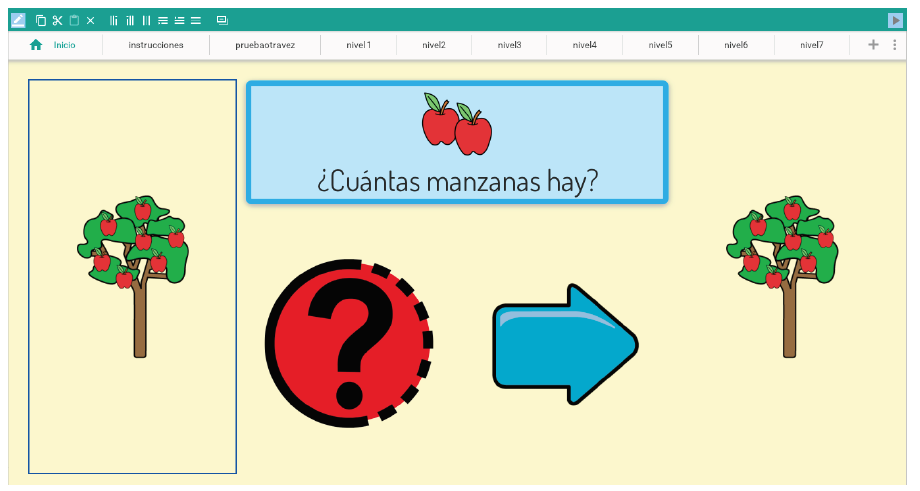
Tipos de preguntas
Gracias a la flexibilidad de Verbo para añadir de contenido de diferente tipo, las preguntas que se integren podrán estar estrechamente vinculadas a la vida del usuario: sus ocupaciones cotidianas, sus fotografías, voces de sus familiares, sus aficiones, su música preferida... Verbo permite personalizar cualquier actividad de forma que represente las motivaciones y experiencias de la persona a la que se dirige.
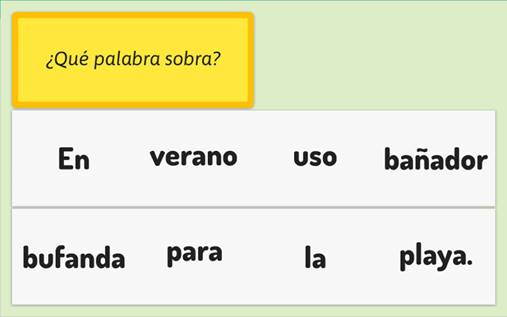
La pregunta de una actividad debe ofrecer la información suficiente para poder responderla, en función de las características del usuario. Por ejemplo, puedes insertar una imagen con la previa consigna "Señala el igual", que puede ser automáticamente verbalizada al inicio para dotar de mayor fluidez y simplicidad, o bien representada textualmente en el caso de personas con lectoescritura.
Tipos de respuesta
Ante una pregunta, puedes proponer diferentes tipos de respuesta atendiendo al nivel de complejidad que quieras incluir en función de las necesidades y características de la persona usuaria a la que va destinada.
Respuesta única
Será un tipo de actividad causa-efecto o pregunta-respuesta en sí misma, puesto que solo tiene una posible dirección. Puede venir representada por cualquier temática y son perfectas para la familiarización e iniciación a Verbo. Aquí puedes encontrar diferentes grados de complejidad:
- Consigna cerrada. El objetivo es familiarizarse con la causa y efecto de la pantalla (o del sistema de acceso que vayas a utilizar). La complejidad no reside en el contenido de la información presentada, sino en romper la barrera que pueda existir entre Verbo y la persona. Un ejemplo de ello puede ser la actividad de iniciación "Toca la Estrella". Serán actividades muy funcionales para la valoración perceptivo-motora del usuario.
- Consigna abierta. La respuesta que se busca tendrá mayor elaboración cognitiva, aunque también será única. Se trata del tipo de actividad más común y la que presenta mayor facilidad de adaptación al nivel cognitivo del usuario, con la que puedes ofrecer un sinfín de oportunidades terapéuticas o de aprendizaje. Un ejemplo de ello puede ser la actividad "Comparar animales" o "Señala el correcto".
Respuestas secuenciadas
En una misma pantalla el usuario tendrá que realizar diferentes actuaciones para superarla positivamente. Requiere un mayor nivel cognitivo y puede focalizarse a cualquier objetivo que necesites. El usuario deberá moverse por las distintas celdas de acción, resolviendo en cada caso las cuestiones que se le propongan.
Un ejemplo es la actividad "Los instrumentos musicales", disponible en la Comunidad Verbo, en la que primero debes escuchar con atención el sonido y después encontrarlo entre las imágenes propuestas. También la actividad "Aprender pictogramas", en la que las instrucciones marcan en primer lugar señalar la fotografía por la cual se pregunta y en segundo lugar se pide seleccionar su pictograma correspondiente de forma asociativa.
Otro ejemplo sería unir las imágenes relacionadas; por ejemplo, el juego de asociación del tablero de "Navidad".
Respuestas múltiples
Cualquier repuesta va a ofrecer información al usuario. Son tableros abiertos, multidireccionales, que dan la oportunidad además de poder elegir entre diferentes opciones. Podemos dividirlos en tres tipos según su objetivo:
- Potenciar la expresión. Son tableros diseñados para hablar, que pueden enfocarse desde la estimulación del lenguaje o desde la psicoestimulación y la reminiscencia. Pueden llevarse a cabo de forma grupal. Un ejemplo sería "Aprendo las emociones".
- Adaptar contenidos. Al tiempo que se ofrece información sobre cualquier área, se fomenta el entrenamiento en sistemas aumentativos o alternativos de comunicación. Por ejemplo, "Los animales".
- Vivenciar cuentos. A través de los cuentos interactivos, como el "Cuento del búho cansado", el usuario puede descubrir distintos escenarios en los que se le va presentando a todos los personajes. Al finalizar puedes integrar actividades de respuestas únicas o secuenciadas para valorar los aprendizajes adquiridos.
Crear una actividad
Cada actividad se puede de forma general según su nivel de complejidad de acceso y el grado de elaboración cognitiva que requiere.
Vamos a crear dos actividades tipo presentando el proceso en tres fases: inicio, niveles y final. Se plasmará la metodología de construcción en cada uno de ellos, ofreciendo las herramientas necesarias para la creación propia.
Comenzaremos con un tablero en blanco para comprender todos los pasos que debes realizar para diseñarla. En primer lugar, al crear un "Nuevo tablero" debes seleccionar un estilo predefinido. En estos casos, el SAAC no tiene mucho sentido, a no ser que quieras practicarlo específicamente a través de un juego. Por ello, vamos a abrir un nuevo tablero con estilo Verbo.
Actividad 1
Primer paso: Responde al perfil de actividad de Verbo
- 1, 2, 5- Actividad para la evaluación inicial de un usuario que utilizará seguimiento visual. Será de baja elaboración cognitiva y de complejidad de acceso progresiva.
- 3- Buscaremos la interacción mínima con la pantalla; es decir, la propia de la actividad.
- 4- No queremos tampoco distraer la atención con palabras o imágenes extra, para evitar sesgos o errores evaluativos.
- 6- Buscamos que el usuario acceda con su mirada directamente a un punto de la pantalla, por lo que no utilizaremos barrido.
- 7- En relación a la accesibilidad visual queremos destacar la figura del fondo para llamar la atención sobre la imagen.
- 8- Consideraremos la accesibilidad auditiva para que reciba de forma adecuada el refuerzo sonoro.
- 9- El refuerzo será muy simple, únicamente pasar de pantalla y recibir un feedback sonoro que le informe de acierto o error
- 10- Queremos que dure lo suficiente para valorar los niveles de atención y el tiempo en el que se siente cansado.
Segundo paso: Personaliza el aspecto
Vamos a diseñar un juego con fondo negro en el que se visualicen los elementos de forma contrastada. Para ello, accede a "Editar estilo" a través del icono de la barra de herramientas. En "Estilo de página" cambia el color del fondo a negro y quita la barra de mensajes, tal y como se muestra en la imagen siguiente.
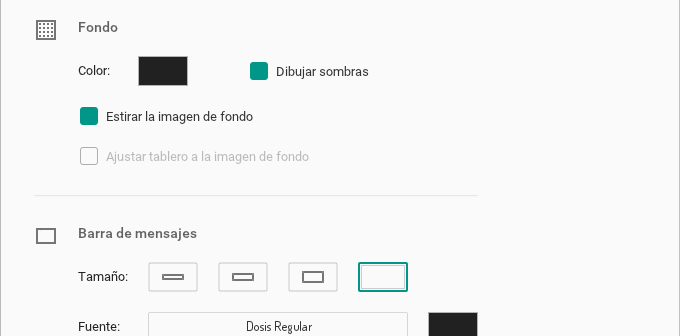
Inicio
La página de inicio únicamente dará la consigna cerrada que quieres que se siga. Añade una celda de mensaje (doble clic en cualquier celda central) y escribe en ella "Toca la estrella". Solo necesitas de momento el texto, por lo que en la barra de sugerencias de pictogramas puedes seleccionar la cruz.
Como estamos usando el estilo Verbo, el resultado debe ser algo parecido a esto:
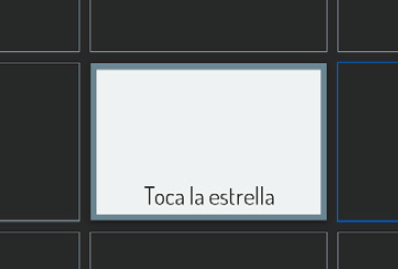
Ahora haz doble clic de nuevo sobre esta celda para modificarla. En "Estilo" selecciona "A medida" y accede a edición a través del icono del lápiz. Aquí puedes modificar su forma, fondo, borde y texto. Si lo necesitas, puedes agrandarla a dos celdas.
También es importante mostrar la imagen de la estrella que se debe buscar. Añade una columna de celdas más para que quede centrada, e inserta una celda a la derecha del título seleccionando "Otros" y luego "Imagen". Aquí busca el nombre de "estrella" y elige la que más te guste. Hasta ahora tendrás un tablero parecido al de la imagen:
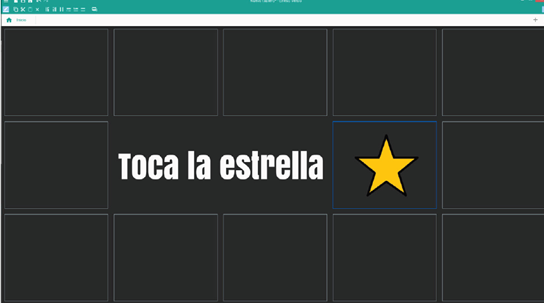
Tercer paso: niveles
Como hemos decidido que no deseamos más interacción que la que exige el propio juego, los niveles irán sucediéndose únicamente cuando el usuario active la imagen correcta. Comienza creando una nueva página a la que llamaremos "Nivel 1". Verbo añade automáticamente una celda "Volver" que debes eliminar, porque no es coherente con la actividad.
Añade más filas y columnas para crear un panel de juego básico e inserta una celda con una estrella (como la del inicio) en cualquier punto. Al ser un nivel principiante, puedes agrandar la estrella agrupando varias celdas para que sea fácil acceder a ella.
A continuación, puedes añadir tantas páginas como niveles quieras llamándolas "Nivel 2", "Nivel 3", etc. Cada vez que añadas una página, debes recordar activar la opción "Copiar página existente" seleccionando la página "Nivel 1". De esta forma no tendrás que volver a repetir el proceso en cada nivel.
Cuando añadas unas cuantas páginas, tu tablero quedará así:
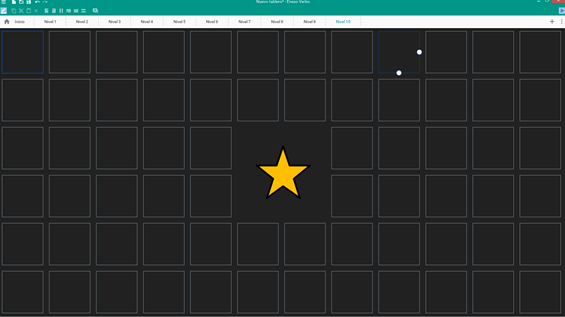
En cada nuevo nivel mueve la celda de la estrella a otra posición. También puedes añadir otras imagenes para dar mayor complejidad a la búsqueda (nube, pájaro, etc). Si esa imagen es amarilla, será más difícil aún, por lo que procura dejarla para los últimos niveles.
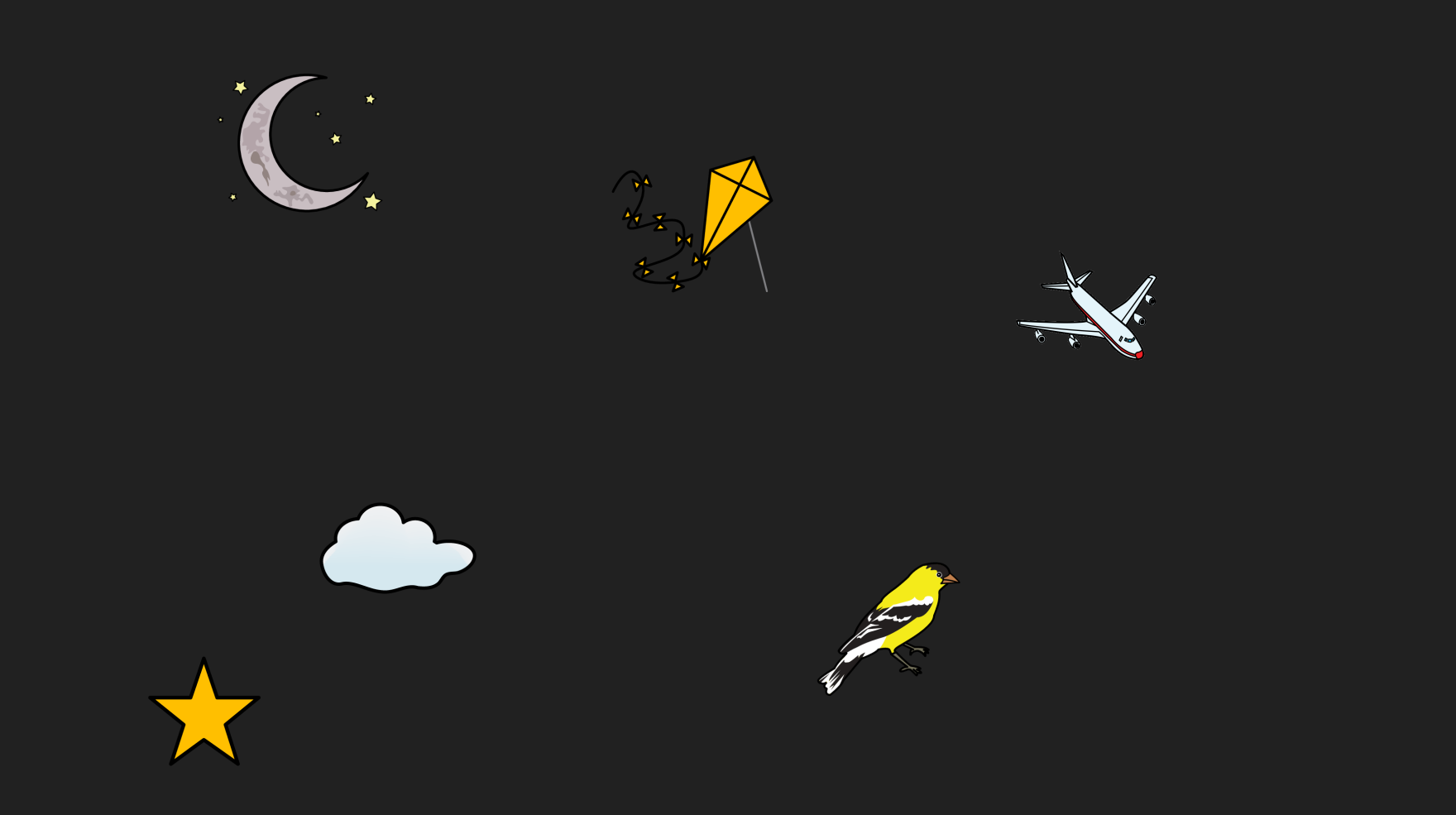
Saltos de página
Aún falta añadir lo más importante: ¡pasar de nivel con refuerzo sonoro!
Para ello, en todas las celdas en las que aparezca la estrella debes añadir la acción "Saltar a la página", especificando en cada caso el siguiente nivel que corresponda.
Además, añade una acción en todas las celdas de imagen seleccionando "Decir un mensaje o reproducir un sonido". En el diálogo de configuración de la acción que aparece puedes desactivar las opciones "Usar el texto de la celda" y "Usar voz sintetizada" para elegir un archivo de sonido de tu ordenador. Si se trata de una imagen de la estrella, usa un sonido positivo, y si es cualquiera de las otras imágenes, un sonido de error.
Último paso: final
¡Ya casi has terminado! Solo nos queda finalizar la actividad con una página que lo indique y al mismo tiempo refuerce el esfuerzo realizado.
Para ello, añade una página nueva denominada "Final" copiando la de Inicio. Ahora puedes editar el texto "Toca la estrella", que cumplía la función de título, y escribir lo que quieras (por ejemplo, "Fin"). Cambia también la imagen de la estrella por una de "OK", y puedes añadir algún refuerzo visual más si lo deseas.
En el último nivel que hayas creado, el Salto de página de la estrella se dirigirá a esta página de Fin. Además, puedes añadir otra nueva acción de "Decir un mensaje o reproducir un sonido" debajo de la de Salto de página para incluir un refuerzo auditivo cuando el usuario supere la actividad, como "Has completado todos los niveles, ¡bien hecho!".
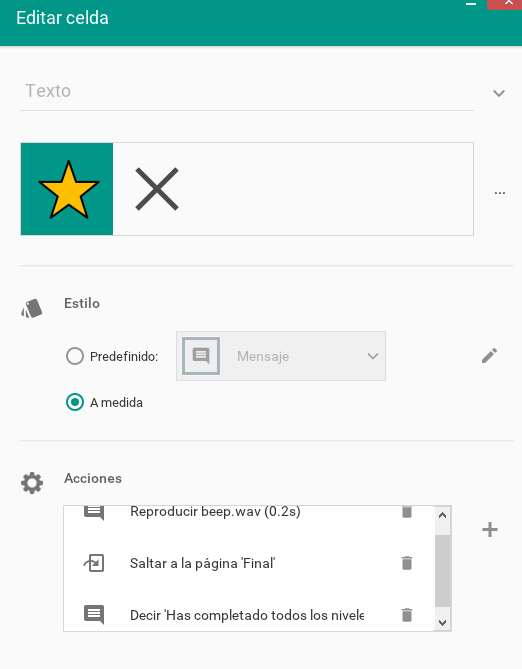
Actividad 2
Primer paso: Responde al perfil de actividad de Verbo
- 1, 2- Actividad destinada a infantil, con nivel medio de exigencia cognitiva y nivel bajo de complejidad de acceso.
- 3- La interacción con la pantalla será mínima, solo la propia de la actividad.
- 4- Utilizaremos pictogramas para representar las respuestas. La pregunta vendrá escrita, pero será verbalizada.
- 5, 6- La actividad podrá utilizarse con cualquier tipo de acceso, pero será particularmente interesante para la iniciación en el barrido.
- 7- Las imágenes serán accesibles por su tamaño. Sobre todo destacaremos el grosor y contraste del recuadro del barrido.
- 8- Consideraremos la accesibilidad auditiva para atender a la consigna con voz sintetizada y aprender sonidos de animales.
- 9- El refuerzo se dará verbalmente con voz sintetizada, tanto negativo al error como positivo al acierto.
- 10- No será una actividad de larga duración. Buscamos que sea motivadora, atractiva de unos 10-15 minutos máximo.
Segundo paso: Personaliza el aspecto
Vas a diseñar un juego de comparar animales ante preguntas concretas, en el que se utilicen pictogramas y letra caligráfica. Comienza creando un nuevo tablero con estilo "Verbo", y a continuación accede a "Editar estilo" a través del icono de la barra de herramientas.
En "Estilo de página" cambiar el color del fondo a uno suave (por ejemplo, verde claro), y quita la barra de mensajes. El estilo de las celdas lo modificaremos más adelante.
En la página Inicio vas a utilizar un estilo diferente para que sirva de portada e instrucciones. Accede al diálogo de páginas (los tres puntos de la esquina superior derecha) y pulsa el lápiz de la página Inicio. En esa ventana puedes elegir una fotografía o dibujo que haya en tu ordenador como imagen de fondo, o bien modificar solo el color. En este caso, vamos a desactivar "Usar estilo por defecto" y, a través del icono del lápiz, elegir otro color (por ejemplo, azul claro).
Inicio
La página de inicio servirá de instrucción previa y de portada. En primer lugar, inserta más columnas y filas para tener espacio.
Añade una celda a medida (doble clic en cualquier celda central, "Otros" y "A medida") y escribe en ella "Comparar animales". Elige un pictograma de animales (o una imagen de tu ordenador) accediendo a los puntos suspensivos de la sugerencia de pictogramas.
En la sección "Estilo" pulsa el icono del lápiz para modificar su forma, fondo, borde y texto. Vamos a elegir una forma cuadrada, el fondo transparente, sin borde y con la fuente "Massallera 72" en negro bajo la imagen. Cuando lo cierres, probablemente verás que la celda es demasiado pequeña para albergar todo el texto, por lo que lo puedes ampliarlo agrupando varias celdas.
Tercer paso: niveles
Ahora crea una nueva página y llámala "Nivel 1". De nuevo, Verbo añadirá la celda "Volver", que debes eliminar.
Añade más columnas hasta quedar con 7. Agrupa en horizontal todas las celdas de la primera fila para insertar ahí la pregunta de cada nivel. Haz doble clic y crea una celda a medida, escribiendo, por ejemplo: "¿Cuál es más grande?"
Esta celda no llevará imagen, por lo que en la barra de sugerencias de pictogramas debes seleccionar la cruz. Para el estilo selecciona un fondo transparente, sin borde y con fuente "Massallera 72" en negro, esta vez alineado en el centro.
En la parte inferior de la página, agrupa un conjunto de 2x2 celdas a izquierda y otro de 2x2 celdas a la derecha que serán las dos respuestas posibles. Añade una celda de imagen con un pictograma o una foto de un animal en cada una, dejando una celda libre en ambos extremos y entre las imágenes.
A continuación, puedes comenzar a añadir más páginas (tantas como niveles quieras) llamándolas "Nivel 2", "Nivel 3", etc. pero recordando copiar la página "Nivel 1".
Cuando termines, tendrás algo como esto:
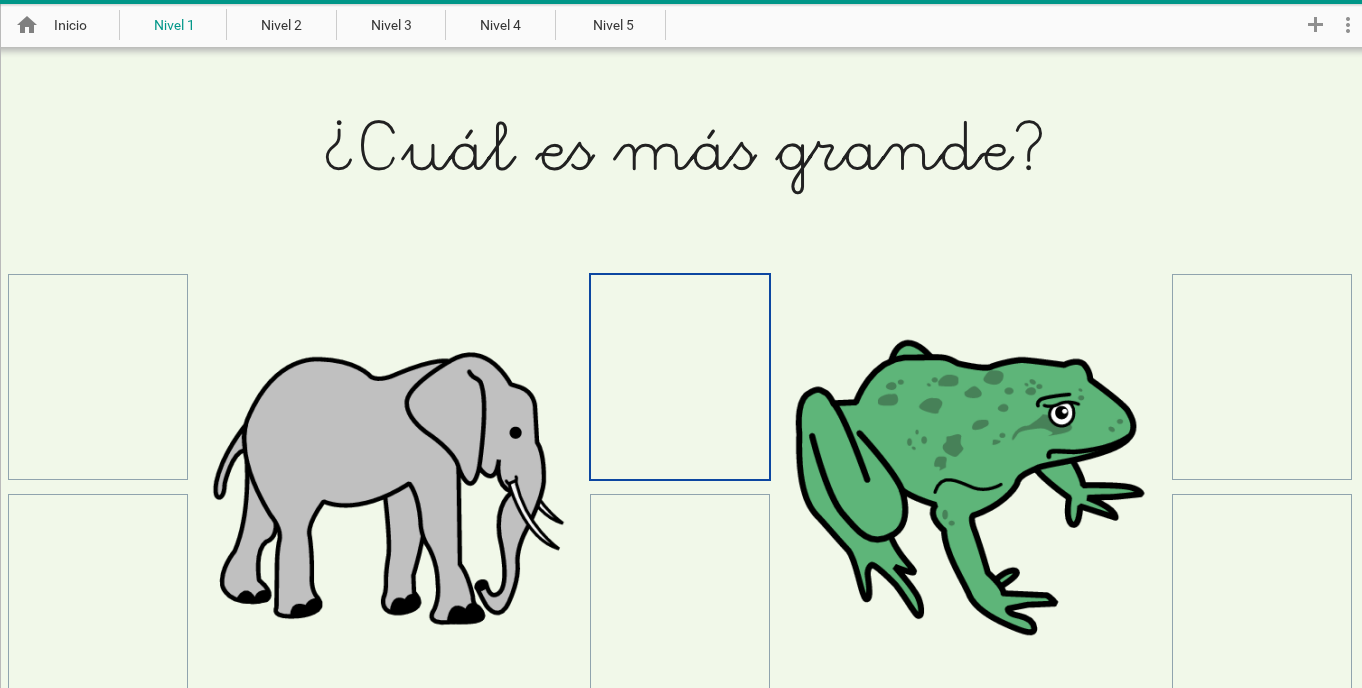
Acciones y salto de página
Para completar la actividad, solo falta indicarle al usuario si ha seleccionado la opción correcta y pasar de una página a otra. En primer lugar, en todas las imágenes inserta la acción "Decir un mensaje o reproducir un sonido" y escribe un mensaje adecuado en cada caso (por ejemplo, "¡No, la rana es un animal muy pequeño!"). Si lo es, añade además la acción "Saltar a la página" hacia el siguiente nivel.
En la página Inicio, la información verbalizada debe indicar las instrucciones, y seguidamente ejecutar un Salto al nivel 1. No olvides que el mensaje verbalizado no tiene por qué ser con voz sintetizada, ¡puedes grabarlo tú mismo! Además, puedes añadir entre el Mensaje y el Salto otra acción de "Decir un mensaje o reproducir un sonido" para reproducir el sonido del animal correspondiente.
Con todo, te quedará algo así:
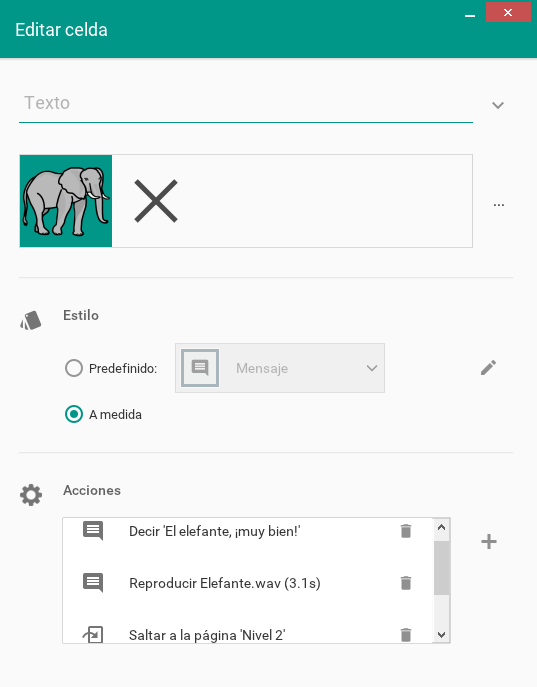
Actividades tipo
Una buena forma de iniciarte en la creación de actividades es descargar unos cuantos tableros de la Comunidad Verbo y analizar cómo han sido construidos, qué acciones se han añadido, en qué orden se presentan, qué estilos se usan para las celdas, etc. Son además un buen punto de partida para crear nuevas actividades usándolas como plantillas y añadiendo niveles, variando los refuerzos o modificando el contenido.
Como ejemplo, vamos a estudiar las siguientes actividades que puedes descargar de la Comunidad Verbo:
Recuerda la imagen
Se trata de una actividad para mejorar la búsqueda e identificación visual y la memoria visual a corto plazo, favoreciendo la atención, concentración y retención.
¿Cómo se ha creado?
La página de Inicio tiene el título y dos celdas más, una para verbalizar las instrucciones y otra para comenzar a jugar. Es una actividad con mayor interacción entre el usuario y la pantalla.
Cada nivel se organiza en dos páginas: la primera muestra la imagen a recordar en un fondo blanco que evita distracciones, y la segunda muestra esa misma imagen entre otras. Al pulsar la imagen correcta, una acción de Salto de página lleva al usuario a la primera página del siguiente nivel. La página final informa y refuerza al usuario por el esfuerzo desempeñado.
Siluetas
Esta actividad de percepción visual mejora el reconocimiento de imágenes, incrementa la atención y amplia el vocabulario temático correspondiente. Su diseño es algo diferente porque utiliza el fondo como herramienta de información, añadiendo imágenes reales que han sido previamente creadas para ir descubriéndose.
¿Cómo se ha creado?
La página principal usa un fondo realista de una carretera. Una celda contiene el título, su verbalización, la reproducción de una canción que se utilizará durante toda la actividad y el Salto al primer nivel.
En cada nivel se ha editado la página con un fondo específico: una imagen diseñada con pictogramas a color de transportes. Además de una celda con la pregunta, se han añadido celdas con los mismos pictogramas que la imagen del fondo pero en sombras y con celda blanca, cubriéndolos. A cada pictograma se le ha añadido la acción de "Deshabilitar celda". De esa forma, cuando el usuario pulsa la celda se descubre la imagen del fondo de página.
Cada celda contiene un refuerzo positivo o negativo y el salto correspondiente.
Juego de asociación
Actividad clásica que ofrece gran variedad de oportunidades de aprendizaje por la flexibilidad de incluir temáticas diferentes. Se disponen dos columnas de celdas con pictogramas o imágenes que se relacionan entre sí por algún aspecto.
¿Cómo se ha creado?
La página inicio presenta el título y las instrucciones necesarias, además del salto de página al primer nivel. Cada nivel se compone de cuatro páginas:
- Se presentan ambas columnas con el aspecto deseado.
- Copia de la primera, pero el pictograma de asociación de la primera columna está en verde.
- Copia de la primera, pero el pictograma de asociación de la segunda columna está en verde.
- Copia de la primera, con ambos pictogramas asociados en verde.
Los saltos de página se ubican de forma que desde la 1 se acceda a la 2 si el usuario el pictograma correcto de la primera columna, o a la 3 si pulsa el de la segunda columna. En las páginas 2 y 3 se han añadido saltos de página a la 4 en los pictogramas que faltan por asociar.
Los instrumentos musicales
En esta actividad de discriminación auditiva se debe descubrir el sonido que produce cada instrumento musical, favoreciendo la atención y la escucha activa.
¿Cómo se ha creado?
La página de inicio presenta el título y un botón de acceso. La primera página del juego no es un nivel, sino una familiarización con los instrumentos con los que vamos a trabajar. Cuando la persona está preparada para comenzar puede pulsar la flecha.
Cada nivel contiene dos páginas: una contiene la pregunta "¿Quién se esconde tras este sonido?" y otra que permite descubrir la solución correcta. El pictograma de "escucha" tiene la acción de reproducir el sonido del instrumento que se está buscando. La respuesta correcta de entre los tres instrumentos que se proponen en la parte inferior del tablero contiene un salto de página hasta la página con la solución correcta. Allí se descubre el instrumento tras el pictograma de "escucha" y se observa su semejanza.
Leemos sílabas
Este tablero propone una serie de combinaciones silábicas para crear palabras significativas a través de la historia del perro Pipo y su familia.
¿Cómo se ha creado?
La página inicio es muy colorida y atractiva, y únicamente ofrece el acceso a la actividad mediante su propio título. Cada nivel se compone de tres páginas:
- Presentación.
- Primera sílaba.
- Palabra completa.
Las páginas se organizan con un personaje en grande que verbaliza su historia, un lápiz para acceder a las instrucciones, una palabra remarcada en otro color, una serie de sílabas que permiten al usuario componerla y una barra de mensajes artificial. La primera sílaba correcta lleva a la página 2, y en esta la segunda sílaba correcta lleva a la página 3, donde se visualiza la palabra completa escrita y se felicita al usuario.
Cuentos
Con Verbo también puedes crear cuentos interactivos como "El Búho Cansado".
¿Cómo se ha creado?
En la página Inicio aparece una situación de cuentacuentos. Se accede a través del libro a la primera página, que incluye además del salto la reproducción de una canción que continuará toda la historia.
Las páginas se asemejan a las de un libro convencional. Cada una incluye tres celdas importantes:
- Pasar a la página siguiente.
- Pasar a la página anterior.
- Narrar la historia.
Además, los personajes pueden tener acciones como "Decir un mensaje o reproducir un sonido".
Al finalizar, se proponen diferentes actividades de preguntas y respuestas relacionadas con el cuento.
Incluir refuerzos
El beneficio que supone aportar diferentes tipos de refuerzo a lo largo del desarrollo de una actividad es incuestionable, de forma que se favorezca la motivación del usuario en todo momento de acuerdo a sus características individuales.
No hay mayor refuerzo que el propio paso al siguiente nivel, aunque puedes incluir otras acciones para hacerlo más visible. Supongamos que quieres añadir un refuerzo positivo cuando el usuario seleccione la respuesta correcta. Para ello, puedes utilizar diferentes estrategias:
- Refuerzo visual.
- Refuerzo verbal.
- Refuerzo auditivo.
Refuerzo visual
Puedes utilizar una celda de imagen en la que incluyas un pictograma o imagen real que represente un refuerzo positivo. Para añadirla sigue los siguientes pasos:
- Duplica la página en la que el usuario va a dar su respuesta.
- Incluye en esa página duplicada la celda de imagen donde quieras, eliminando las acciones del resto de celdas para que no se vean envueltas en el posible barrido.
- Añade un Salto de página al siguiente nivel. Esta acción puedes integrarla en la celda de la propia imagen de refuerzo o en otra celda que destines para ello, tipo "Siguiente".
Refuerzo verbal
En la propia celda de respuesta correcta añade dos acciones:
- "Decir el mensaje". Desactiva la opción "Usar el texto de la celda" y escribe la frase que quieras. También puedes decidir si se reproduce con voz sintetizada o con una voz natural grabada a través del micrófono.
- "Salto de página" al siguiente nivel, recordando activar la opción de "Esperar a que termine de hablar".
Refuerzo auditivo
Añade un sonido integrado a la propia celda de respuesta correcta que indique al pulsarla que es un acierto, como un aplauso, un beep positivo, un clip de su canción favorita, etc. Para ello, incluye la acción "Decir un mensaje" desactivando "Usar el texto de la celda" y "Usar voz sintetizada" y selecciona un archivo sonido de tu ordenador a través del icono de la carpeta.
No olvides, igual que en la opción anterior, añadir otra acción para saltar a la página del nivel siguiente.
Naturalmente, también puedes hacer una combinación de todo esto: imagen con texto, con voz sintetizada, con sonido de aplauso o música de triunfo... todas las acciones que quieras. No olvides que las acciones que contenga una celda se ejecutarán en el orden en el que aparezcan en el cuadro de acciones.
